
在上一篇 ([03] 怎麼申請考試) 介紹了如何申請考試之後,理論上應該是先介紹有那些資源可以用來準備考試。
不過,剛好有人在 FB 問我說如果想要線上考試,應該怎麼做。
所以,我調整了一下順序,先和大家介紹一下要考試的時候,要準備什麼,以及大概流程是如何。
這篇先從如果是要在家裡或者在辦公室考試,要準備什麼。
需要什麼東西
要在家裡或者辦公室考試第一件事情,當然是註冊考試的時候選擇的是透過家裡或者辦公室作為選項。
如果您當初申請的時候是選擇了 Test Center,那麼從界面上是沒有辦法修改(不確定能不能透過聯絡 PearsonVUE 來做調整),所以,一開始註冊考試的時候先想好是很重要。
再來,有幾個部分是會需要的東西:
- 設備 - 基本上 只要有 麥克風、攝像頭以及穩定的網路就可以啦
- 環境 - 一定會需要在一個可以關上門的房間,然後四周不要有海報或者有文字的東西貼在墻上
- 手機 - 部分的驗證需要透過手機拍照,所以您至少會需要能夠上網拍照的手機
- 證件 - 可以使用 駕照 以及 護照,我個人都是使用 護照,沒用過駕照作為身份驗證
這些東西都準備好了之後
我們來看一下,怎麼模擬實際考試當天怎麼運行。
模擬考試當天的流程
我們可以透過工具裡面的測驗來模擬當天的整個流程。
那當然,測試的時候,請用考試當天會使用的網路及電腦來測試。
考試那天用的軟體叫做 OnVue,可以再這個網址看到:OnVue
這個軟體,也是當天實際要考試的時候使用的軟體,因為有版本的關係,所以如果您開啟的是舊的版本,這個軟體會提醒您要更新。
接下來分為幾個階段進行:
- PC 端的基本設備確認
- 透過手機進行 人、證件以及環境的確認
- 最後實際進行考試
PC 端的基本設備確認
- 建立測試的環境
-
進入到網址之後,點選第一個的:Test my sytem 按鈕。

進入 Run System Test - 勾選確認目前使用的環境是考試會使用的,並且按下 Download 用來下載 OnVue
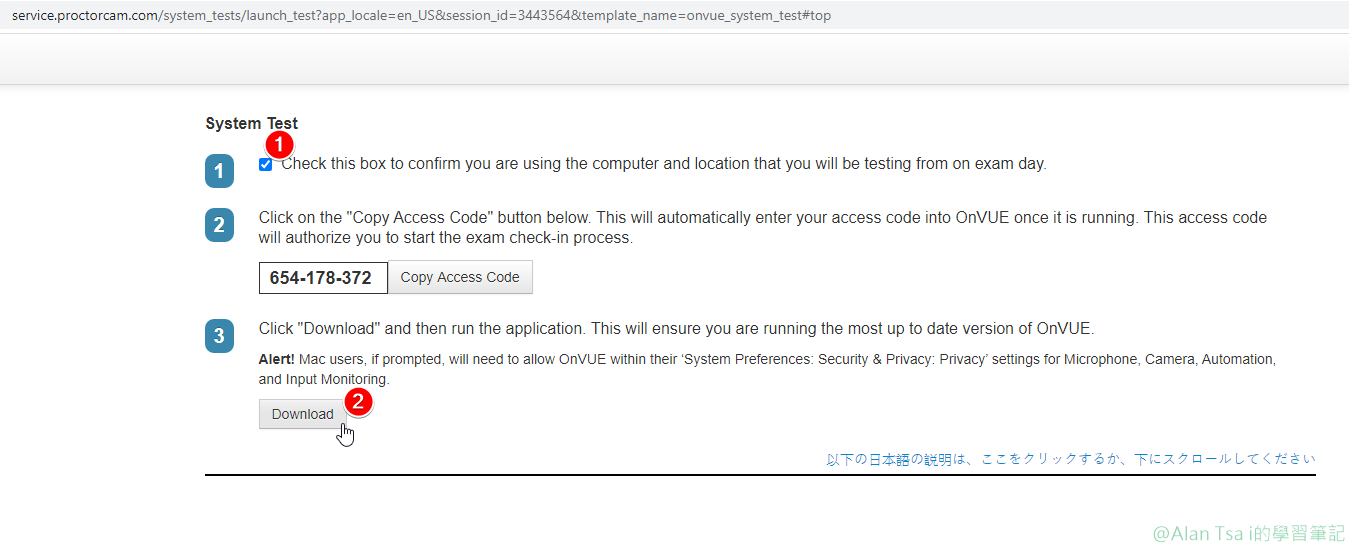
下載 OnVuew - 執行下載下來的軟體 (名稱會是: OnVUE-xxxx.exe)
左邊輸入可以從網站複製的 Access Code
右邊可以輸入電話號碼 - 也可以不要輸入
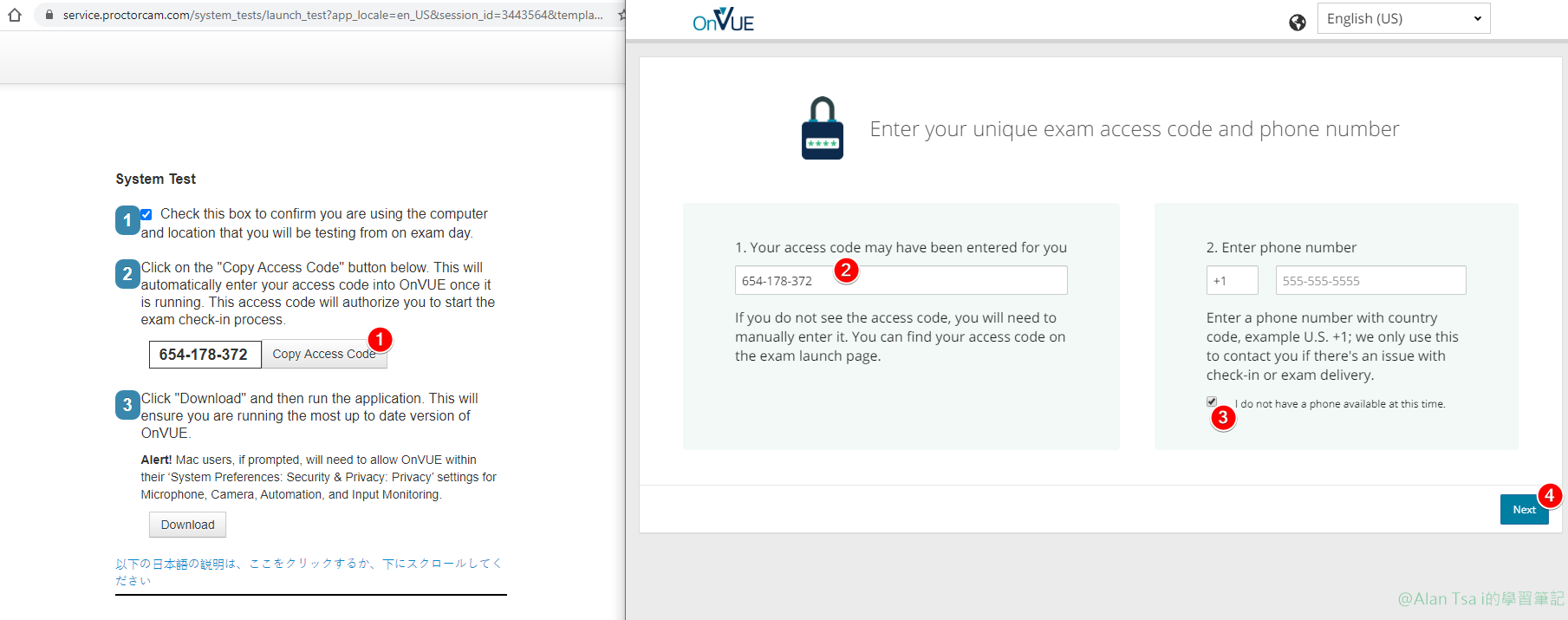
進入測試環節 - 確認身份年齡
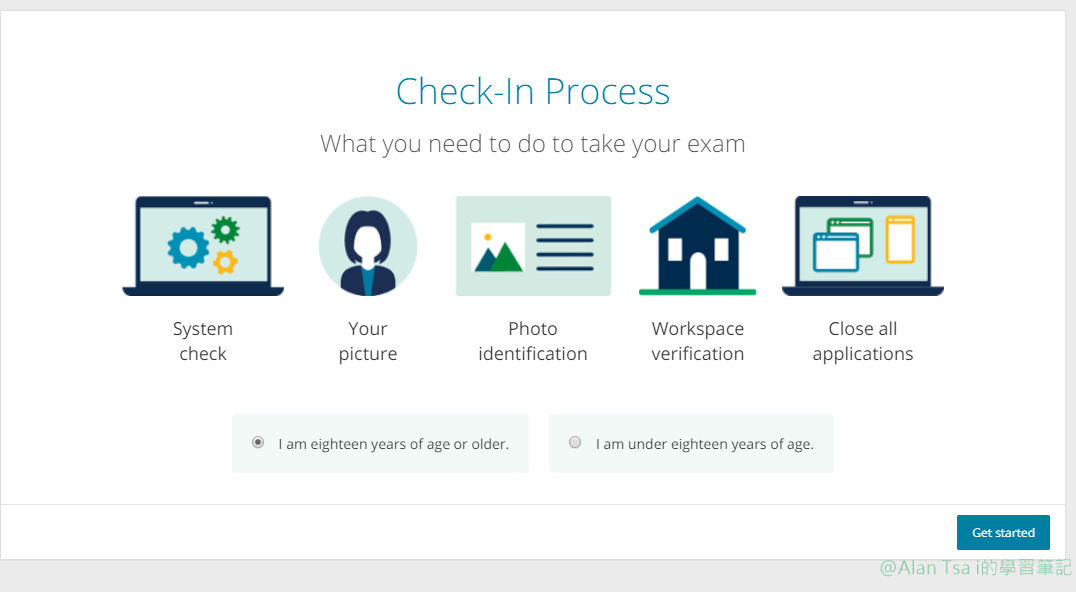
確認文件以及身份年齡 - 檢查設備
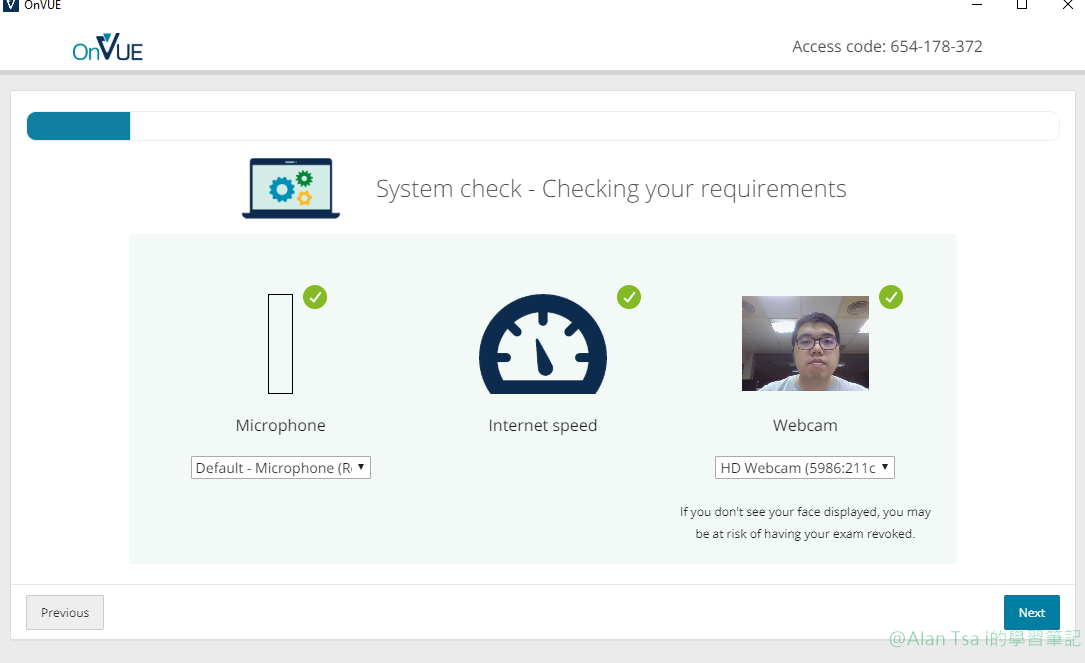
檢查麥克風、網路、以及攝像頭
透過手機進行 人、證件以及環境的確認
接下來的檢查就要透過手機,基本上就是分了幾個部分:
- 需要自拍 - 取得考試人的相貌
- 確認證件 - 用證件確認考試人的身份
- 確認您的考試環境
- 選擇什麼方式把網址給到手機

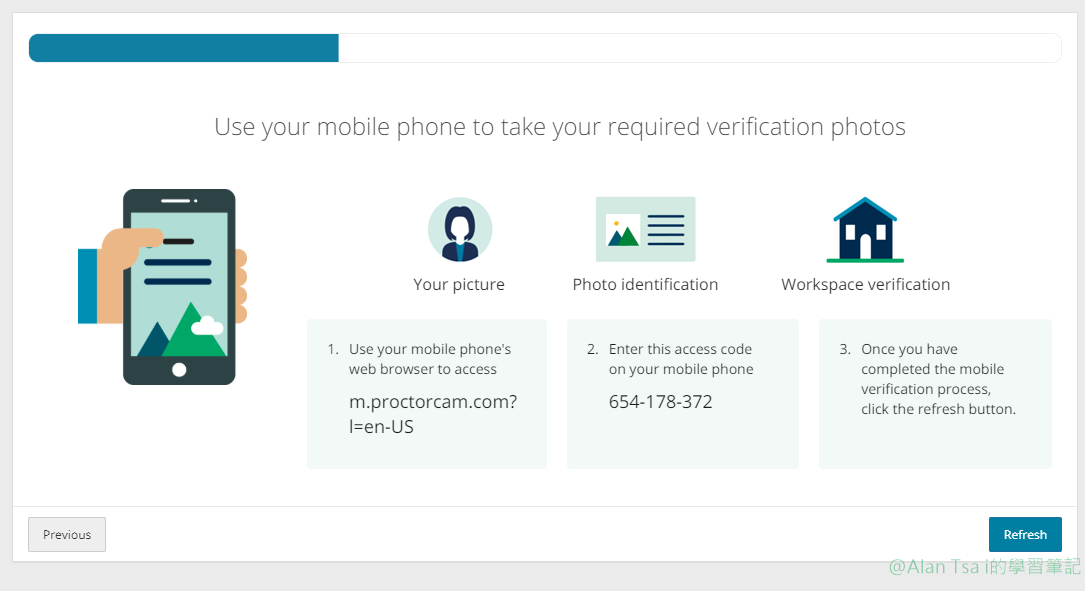
一般都選擇第二個自己輸入網址 - 在手機輸入網址以及 Access Code
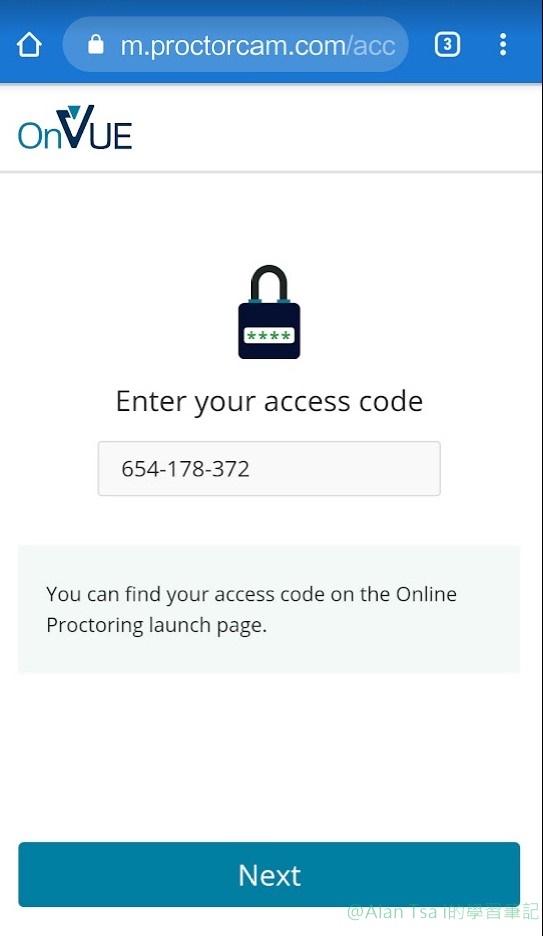
手機進行操作 - 進行自拍,主要照到臉
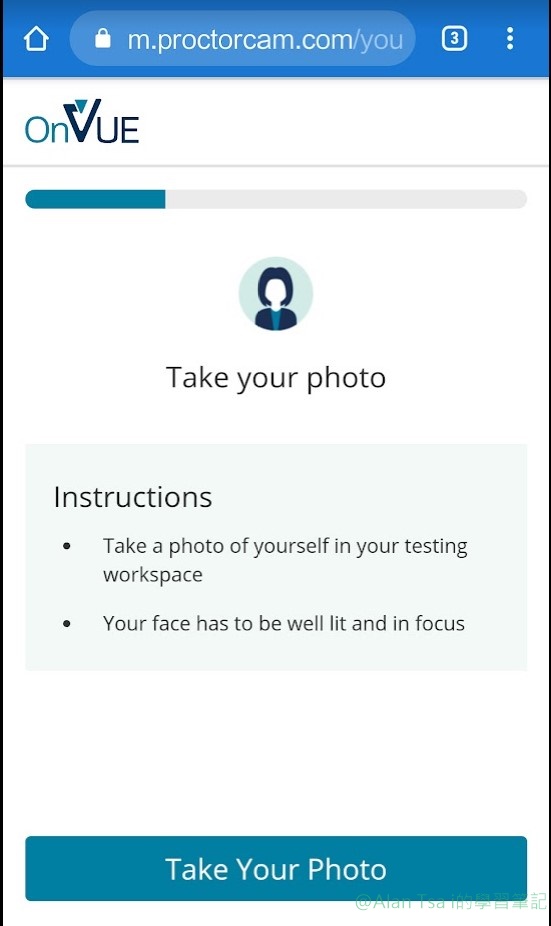
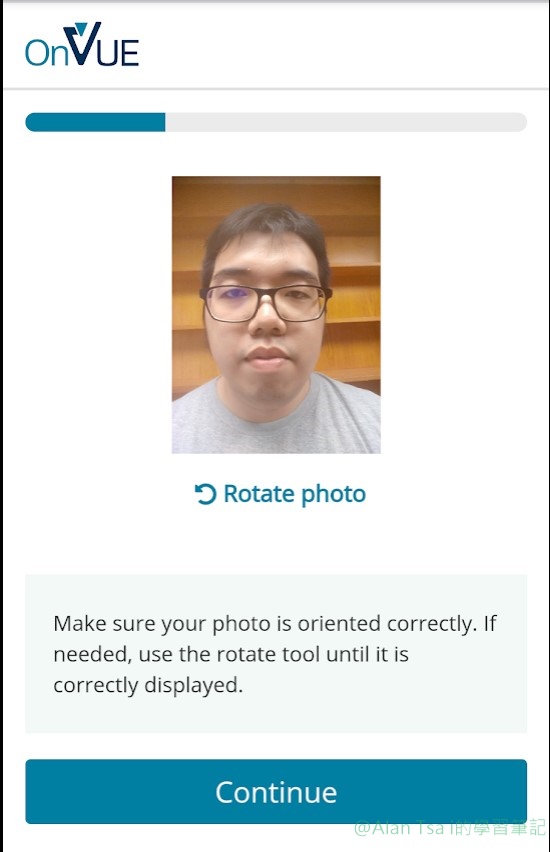
進行拍照 拍完會先確認要不要轉,在下一頁最後確認的時候,如果認為不好看或者他有驗證出錯(紅色框框),可以點頭像在重拍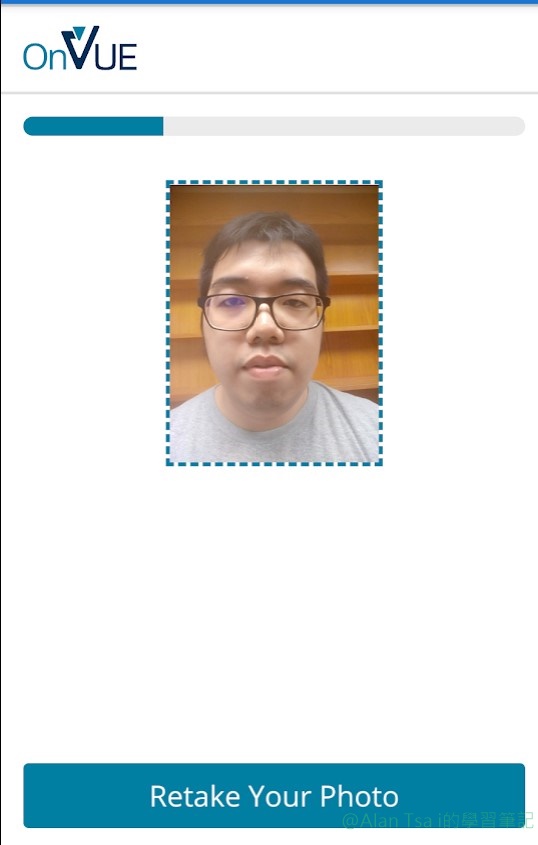
重拍 - 檢查證件
-
一開始可以選擇證件類型以及國籍,證件類型可以選擇 駕照 或者 是 護照,我沒用過駕照,都是用護照。
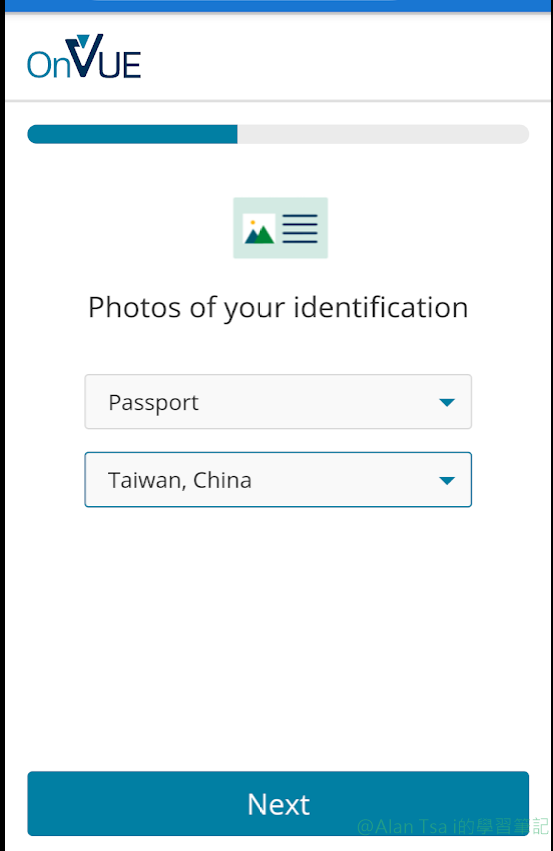
選擇護照以及Taiwan作為國籍 拍照邏輯同自拍的時候,先上傳,然後有問題或者想要重拍可以點選相片按鈕就會變成重拍的選項 - 檢查環境
-
這個部分要拍考試的房間的前、後、左以及右。
例如,他要您拍前面的時候,會請您從 後面 拍過去。
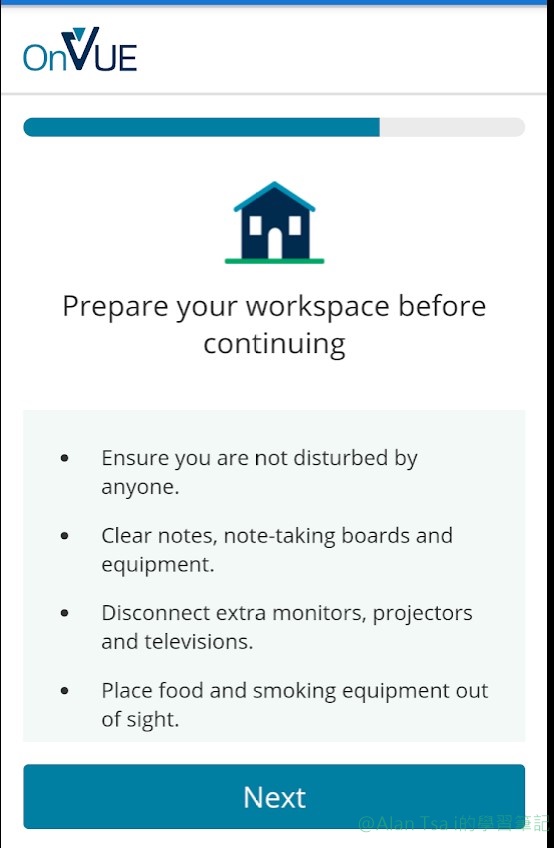
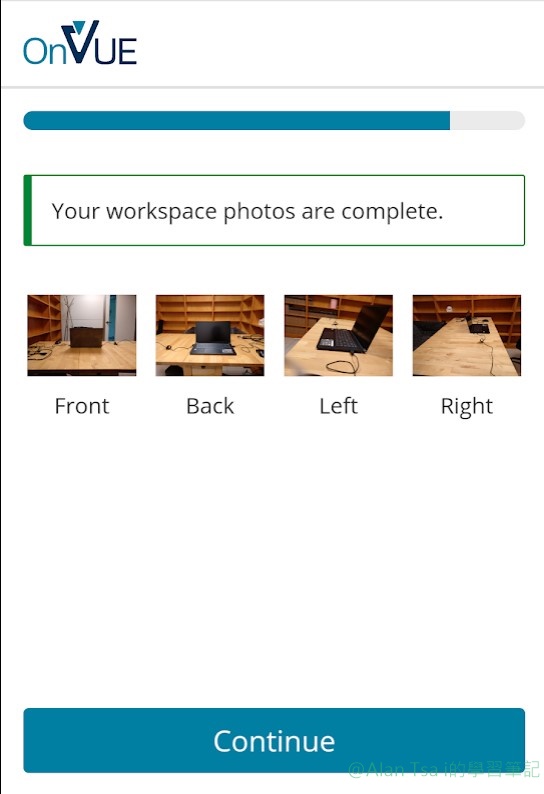
四面都拍完的結果 - 把手機放到旁邊沒辦法在一個手臂可以拿到的範圍
-
到這邊基本上都好了,接下來就是要把手機放到沒有辦法不站起來的情況下拿得到的距離(最少一個手臂遠)
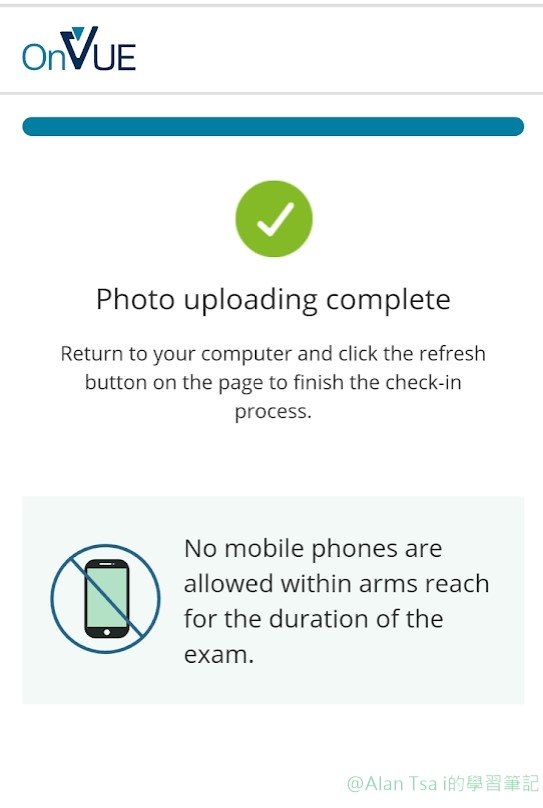
完成畫面
最後實際進行考試
接下來操作又回到 PC 端的部分,進行最後的確認
- 刷新確認能夠到下一步
-
先按下 Refresh 讓他抓到最新資料
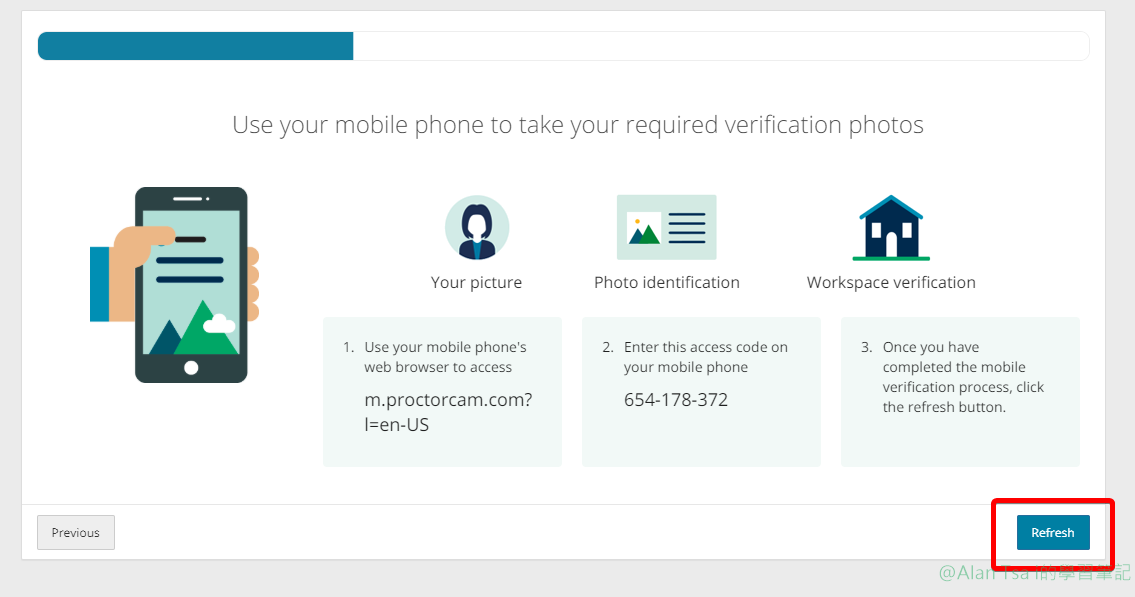
更新 - 最後確認
-
到了這邊,在接下去就是進入到考試環境了,所以記得把手機啊,筆紙那些都收好。
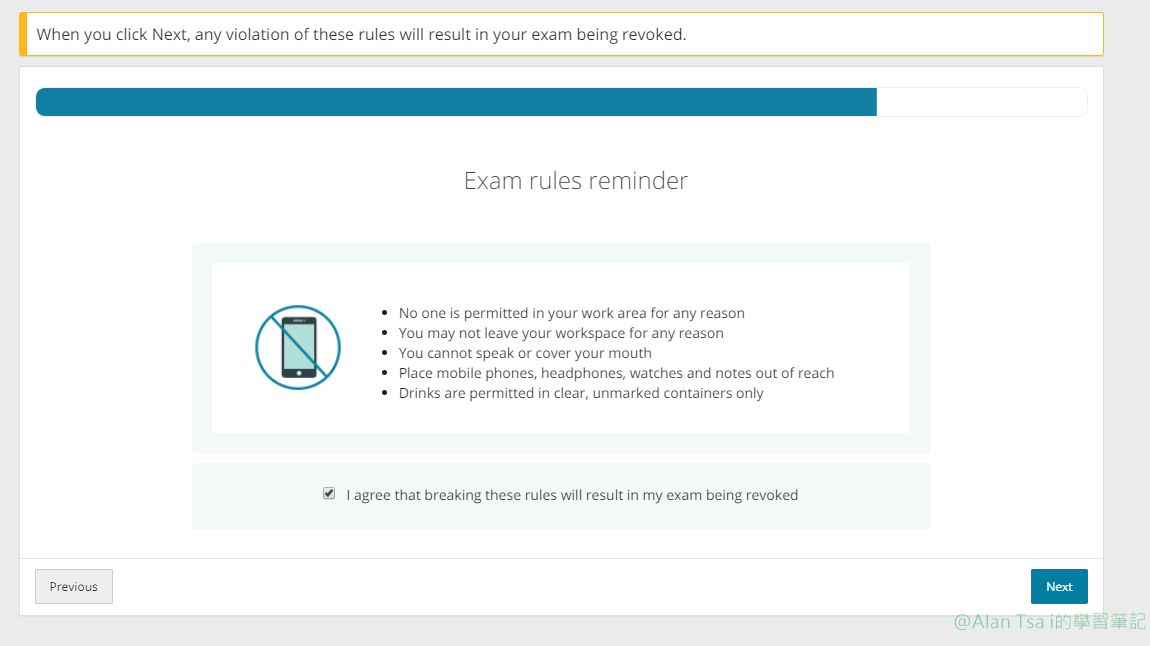
最後確認 - 提醒關掉其他軟體
-
再來就是提醒把所有軟體都關掉,建議是什麼都別開,包含像是有些會縮起來到有下角那種。
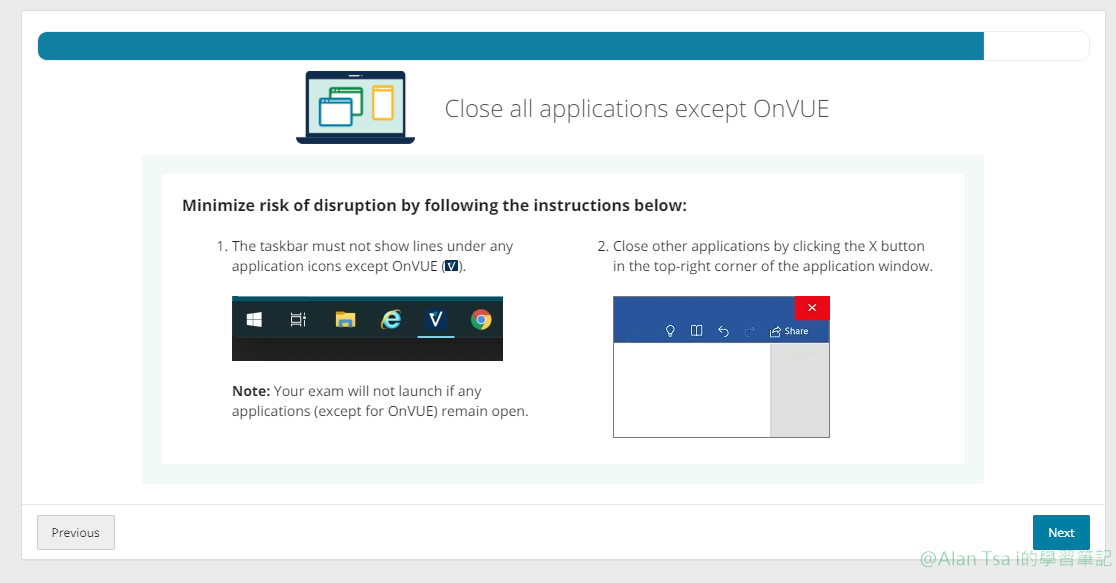
關掉所有軟體 - 啟動範例考試
一般來說到了這裡,會需要等一下,因為會有一個真的人和您互動(也不一定有互動),他會幫您檢查剛剛上傳的文件,並且會要求一些動作(後面在說明)。
不過現在可能因為COVID-19的關係,有時候他什麼都不說,就直接幫您 launch 考試,所以不一定。
考試當天
上面剛剛走過的是大家隨時都可以進行模擬的環境,而實際到考試那天其實流程都一樣,不過會好奇一個問題:
Access Code 去那邊拿?
當登入到 mcp portal (https://mcp.microsoft.com/),如果您有考試,右邊會出現:
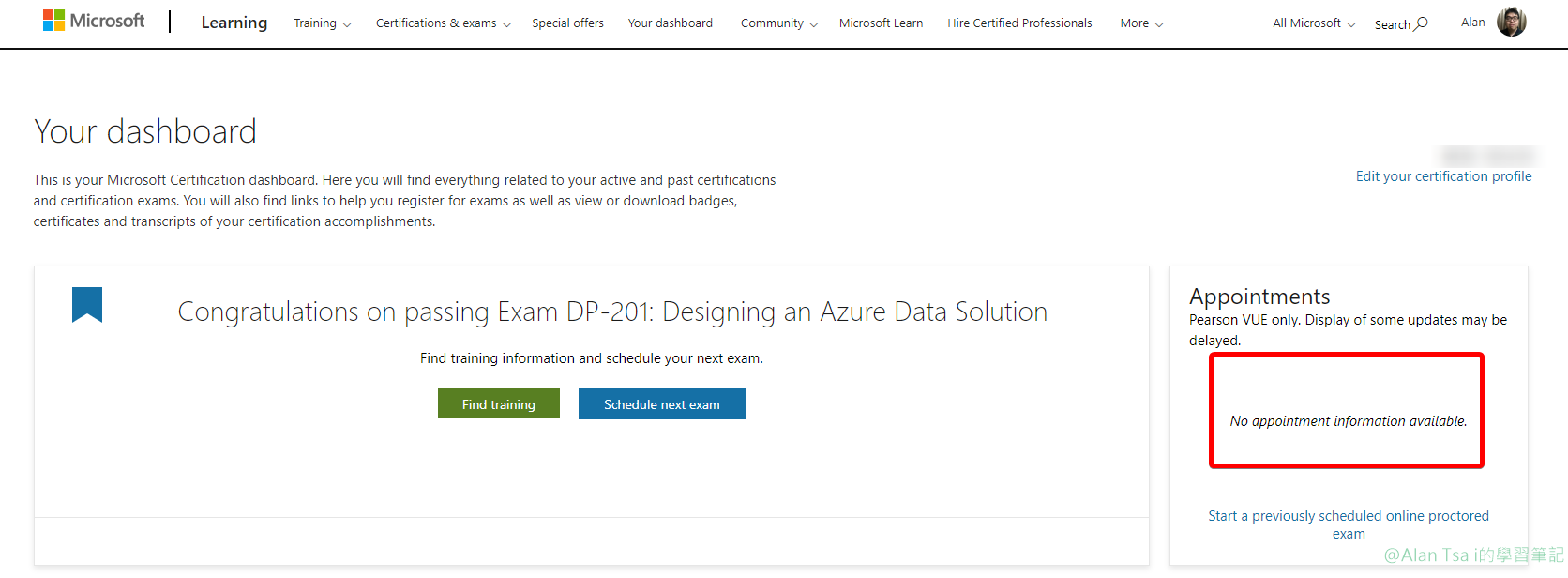
在考試前的 30 分鐘 (30 分鐘就可以進去了),點進去之後,會出現有個按鈕叫做 Begin Exam:
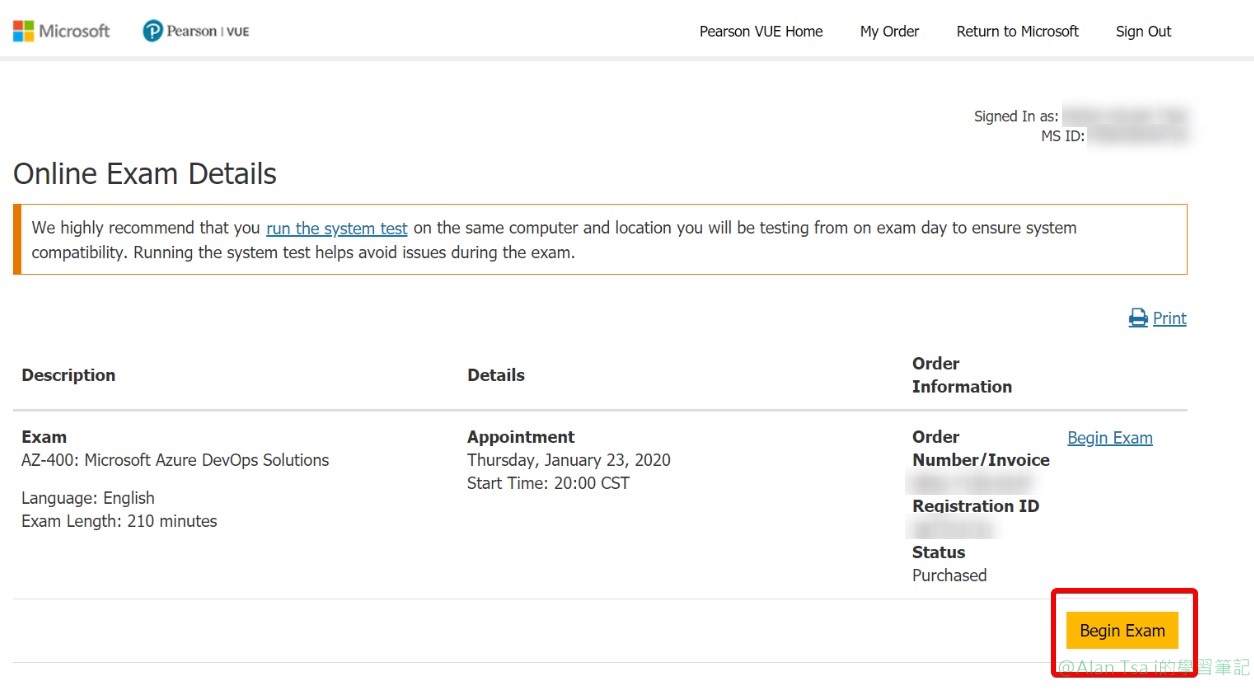
點下去之後,就會看到 Access Code 以及流程和上面一樣。
注意事項/個人建議
- 第一次請考試前 30 分鐘就進去做這些 checkin 動作
雖然模擬的時候感覺好像很簡單對吧,但是在正式的時候,很有可能 拍照會一直失敗。
我記得我第一次的時候是前 15 分鐘進去 (因為忘記在那邊看到說 15 分鐘才可以進去),結果證件那邊一直出錯,搞得很緊張。
- 考試前先把電腦重啟並且關掉有的沒的
- 以防有什麼軟體干擾它。
- 建議開啟 speaker
雖然一開始有讓輸入電話號碼,好像只會用電話溝通,但是其實那個軟體本身有 通話功能。
所以,如果沒開 speaker 會聽不到,就很麻煩。
- 環境越乾淨越好
基本上東西都最好保持 1 個手臂的距離,這個距離表示拿的時候要離開位置,所以監考官就會看到,然後看到就會 fail test XD。
然後最好不要能夠有看得到字的東西,就算中文也不要。如果實在移不開,就拿東西蓋著。
桌上不要有紙筆。
有 monitor 的,記得把電源拔掉,或者把他轉到另外一邊。
我除了在辦公室考過之外,也有在家裡考過,我家東西就比較亂,但是都蓋住了他也就不會說什麼。- 在等待進入考試之前,監考官可能會請您做一些事情
模擬看不出這個效果,但是實際考試,在最後一步的時候,基本上就是等。
監考官可能會和您溝通 - 有可能透過 chat 或者是 直接 call 然後用講的。
一般我遇到的有:
- 把電腦 360 度轉一圈
- 把眼睛拿下來然後放到攝像頭前面看一下鏡片
有時候也有監考官完全不說話,直接就開始考試。
- 考試過程建議不要發出聲音或者捂住嘴巴太久
我有個習慣會小聲默念出考題,但是如果次數太多,監考官會請您不要年 XD
捂住嘴巴太久也是。
可能是怕您在打暗號或什麼之類。
- 如果有任何問題,考試過程可以透過上面一個選項和考官溝通
如果在考試過程發現怪怪的,例如滑鼠移動速度很慢之類,那可以透過考試時候上面有個按鈕可以和考官溝通。
大部分他的處理方式就是幫您重新 re-launch 考試,一般就沒問題了。
結語
如果考試可以在一個自己熟悉的環境,相信考過的幾率肯定更高,更不用說可以減少掉很多交通的時間。
不過,如果您會害怕和考官用英文溝通的話,那麼在家考試可能要在思考一下,因為還是有可能會需要和他溝通 - 例如您遇到什麼問題之類。
但是除了這個之外,個人覺得在家考試還是方便太多,因此後面我的考試全部都是在家或者在辦公室考。
這篇看完怎麼做好準備之後,下篇來看看如果現場考試要準備什麼。
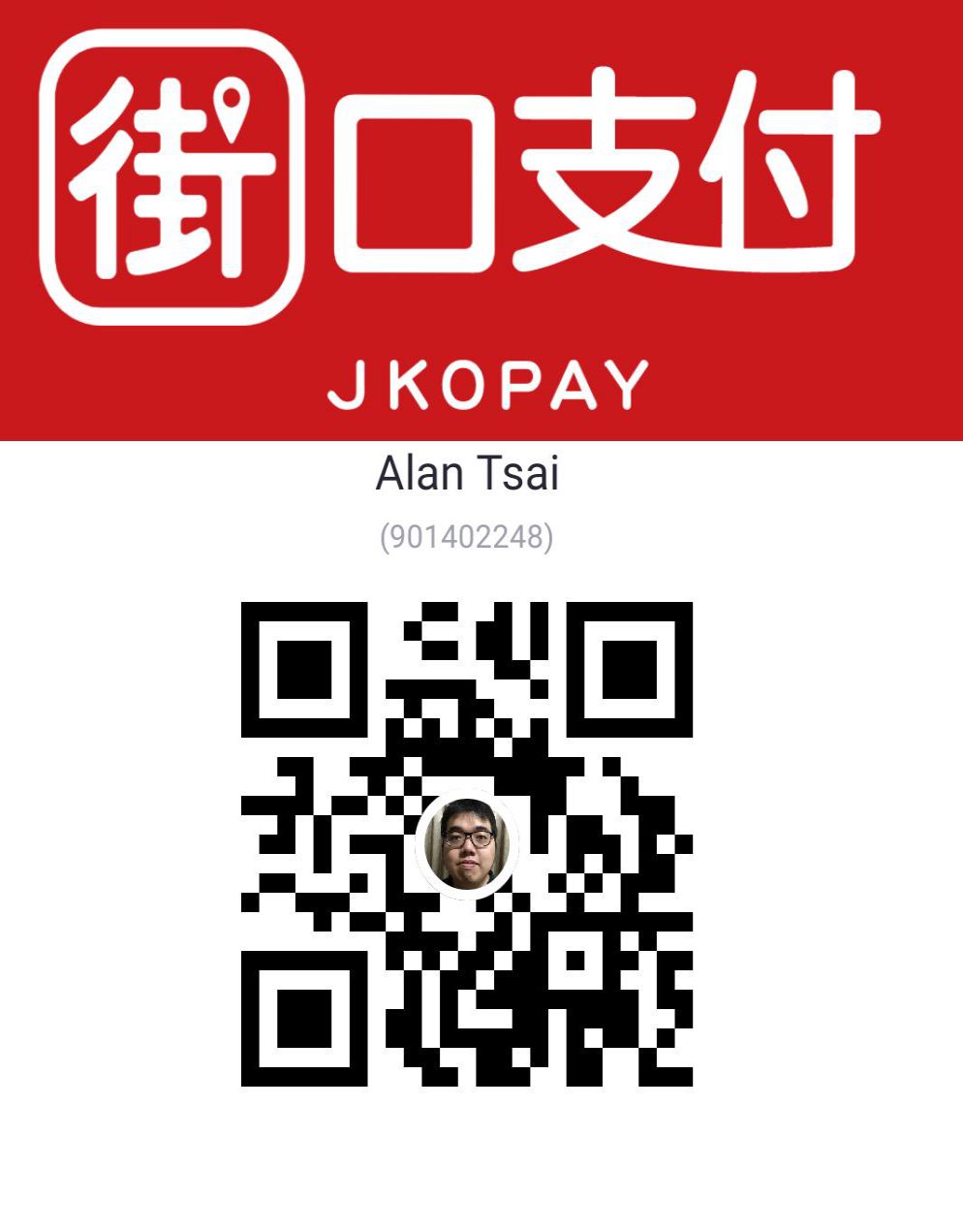
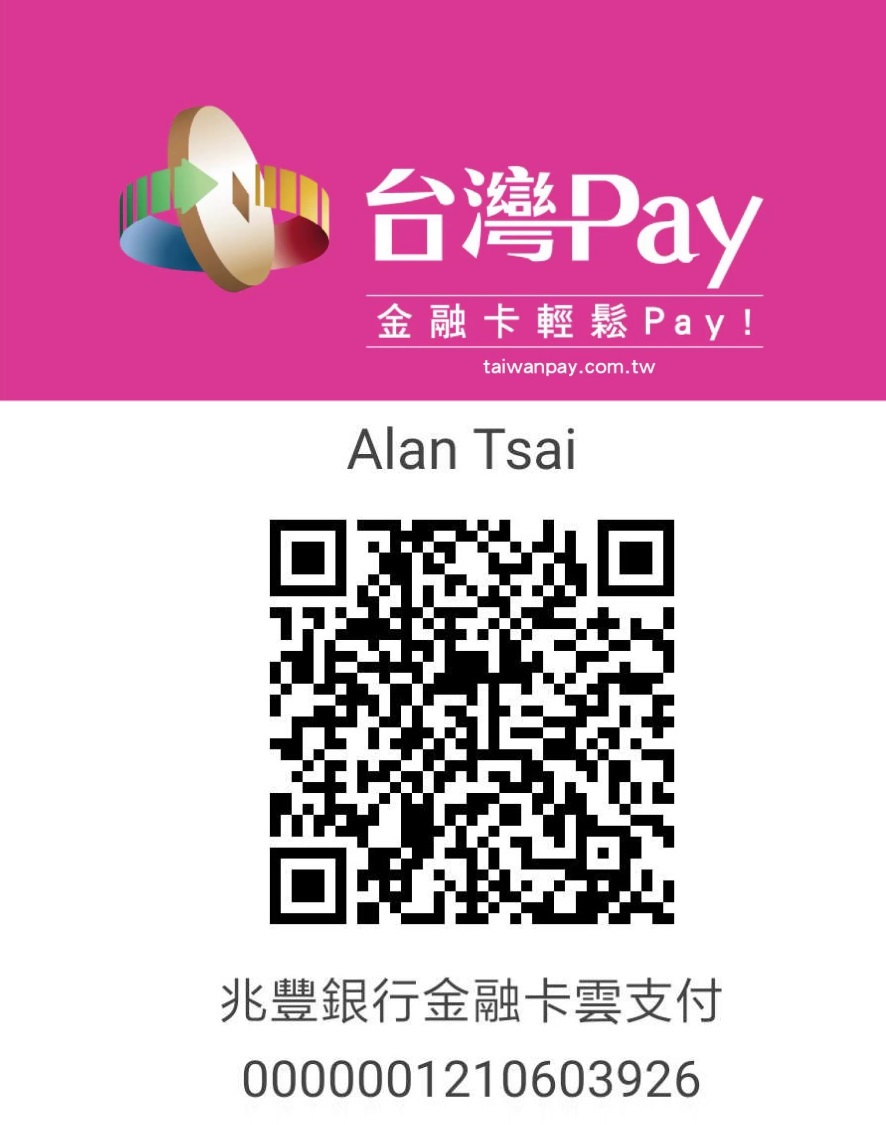
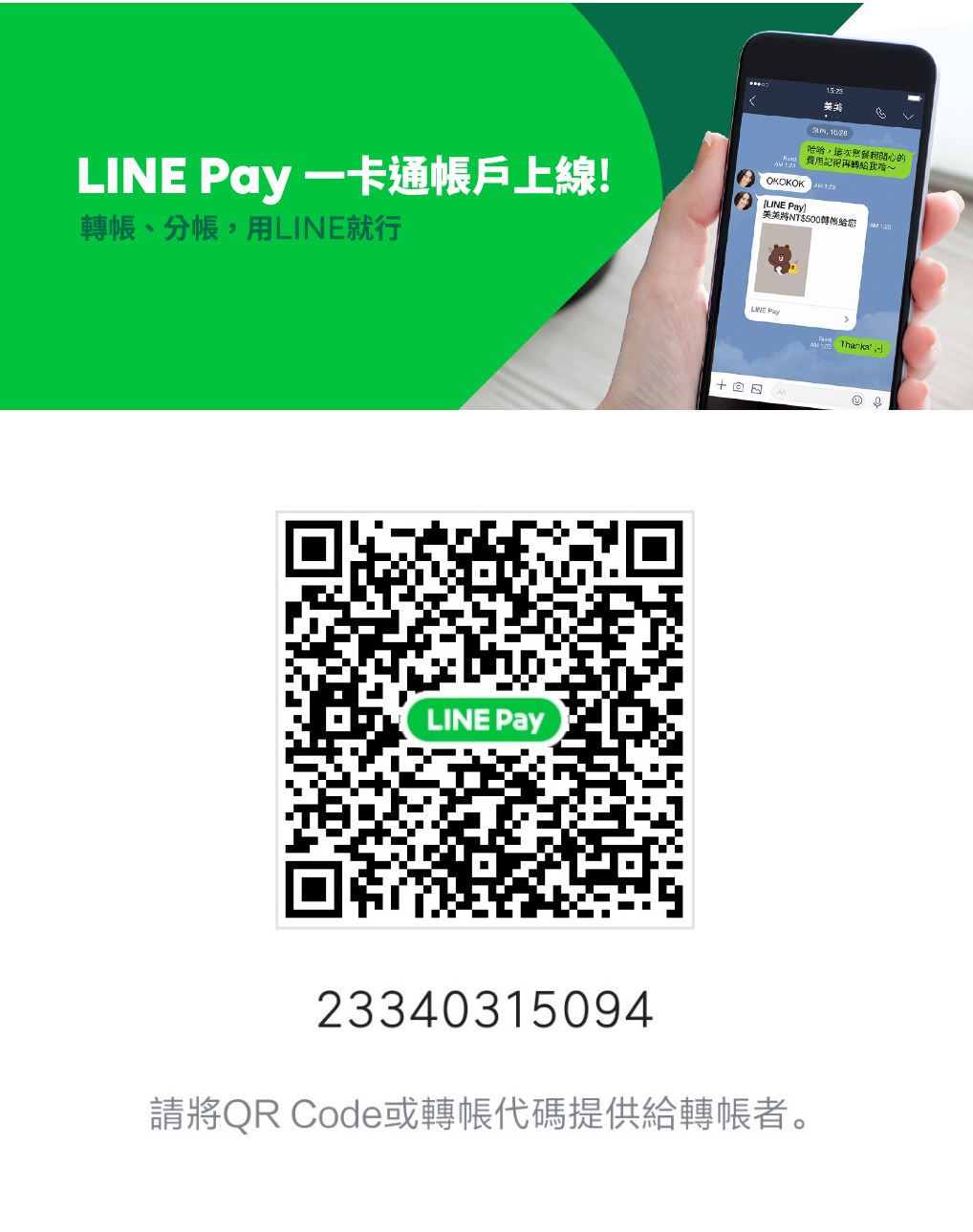

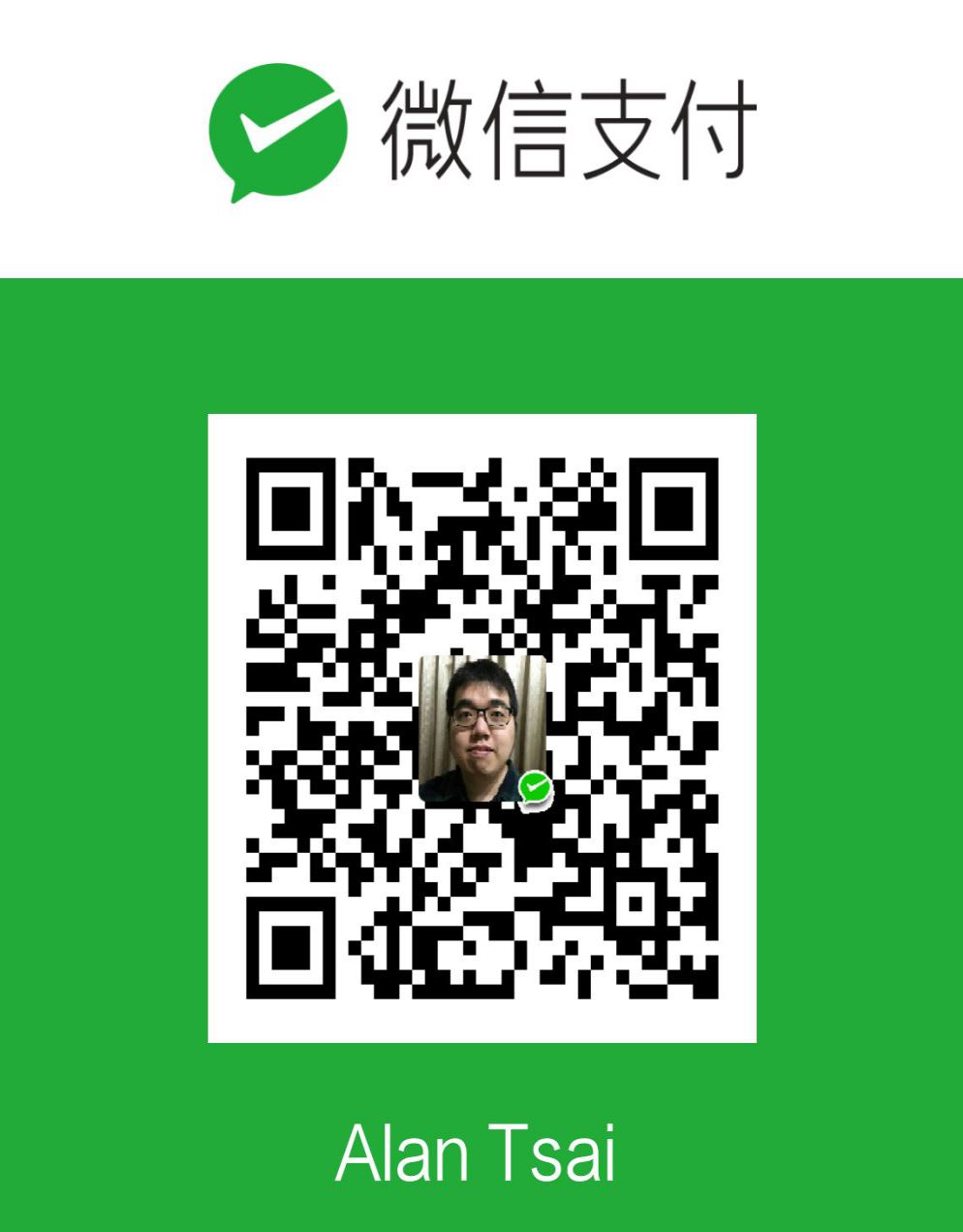
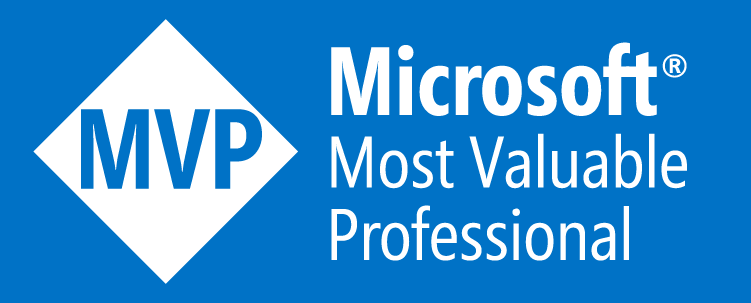

_1477.png)
_1485.png)
_1486.png)