
在 GitHub Copilot 裡面需要透過對談的方式得到答案的時候,就會使用到 GitHub Copilot Chat
這時候我們就會發現,有些問法相對來說比較容易得到你想要的答案
如果想要把這個分享給其他人可以做?
這篇,簡單介紹一下備份 GitHub Copilot Chat 的做法
問題描述
GitHub Copilot Chat 提供了一個 Chat 的界面讓我們可以針對我們的 Code 問它任何問題
相較於 ChatGPT 好處之一當然是可以用一些關鍵字(#, @ 等)讓我們可以快速參照到相關內容作為產生的一環,而不需要複製/貼上內容到問題的一部分
如果今天想要整理一系列的使用案例給別人參考,那這時候對話的過程就變得很重要
如何能夠把整個對話過程提供給大家呢?
舉個例子來說,下面我有一段用 GitHub Copilot Chat 來協助 Review SQL 的效能,假設今天要把整個對話過程給大家作為參考,可以如何做到?

做法
總共有兩個做法:
- 匯出成為 JSON:把整個過程匯出,並且可以在 Visual Studio Code 中重現整個對話過程,甚至往下問問題
- 儲存成為純文字:方便透過文字檔案就可以打開
| 格式 | 優點 | 缺點 |
|---|---|---|
| JSON | 可以匯入 VS Code 並繼續對話 | 需要 VS Code 才能方便閱讀 可能會曝露一些內部訊息 |
| 純文字 | 可以用任何編輯器打開 沒有曝露其他資訊的風險 |
沒有 VS Code 的使用體驗 |
匯出成為 JSON
先把 Chat 切換到想要匯出的 Session
透過
ctrl+shift+p 呼叫出 command palette,然後輸入:export就會看到Chat:Export Session
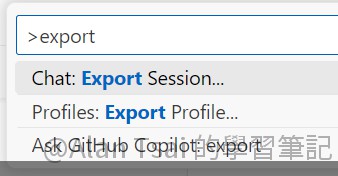
VS Code 的 command palette 找到 Chat:Export Session 點下去之後,就會問要儲存在那邊,預設檔名是
chat.json
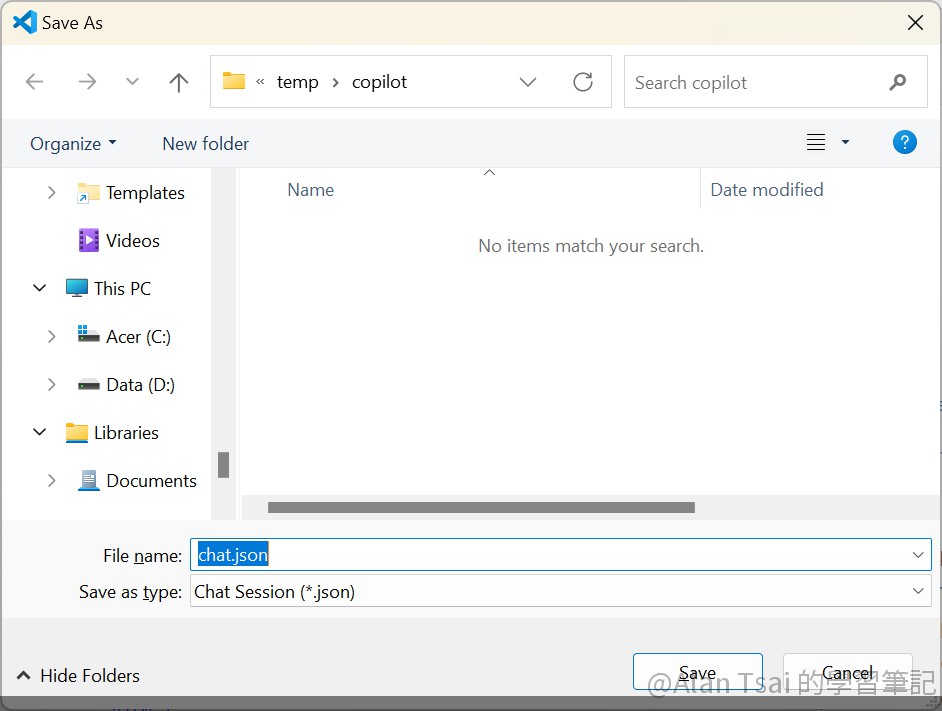
選擇儲存的位置 匯出之後,我們可以用一般編輯器打開,我們可以看到完整的 JSON 內容
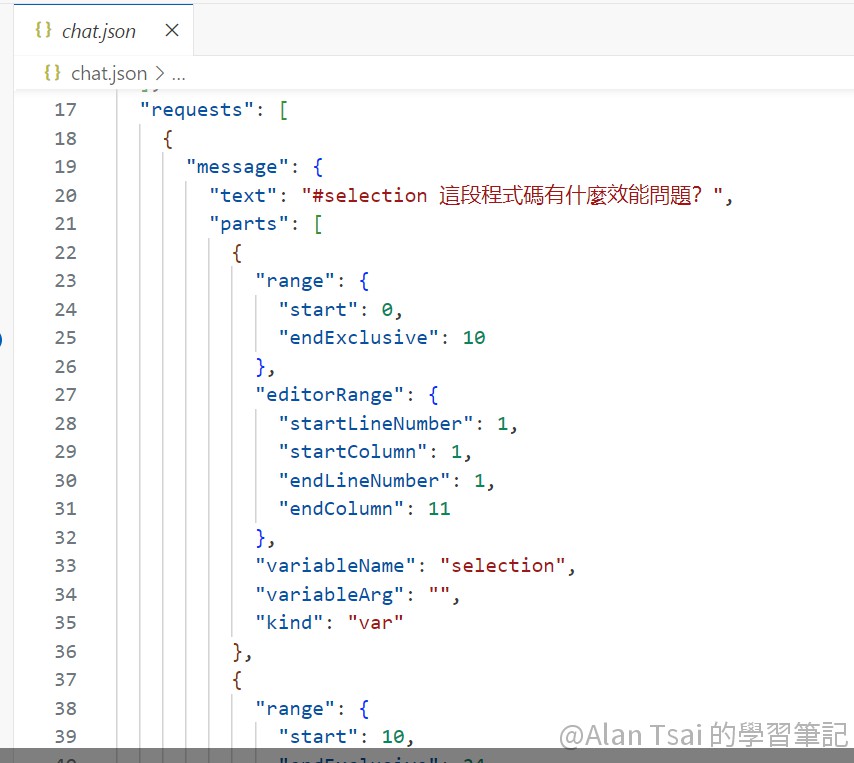
chat.json 的內容
JSON 當然從人的角度來說不好閱讀
因此可以透過 Visual Studio Code 作為閱讀的工具,可以還原出原本的內容
- 透過
ctrl+shift+p 呼叫出 command palette,然後輸入:import就會看到Chat:Import Session 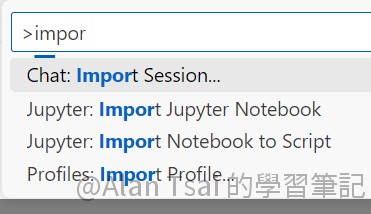
VS Code 的 command palette 找到 Chat: Import Session - 選擇對應的 json 檔案
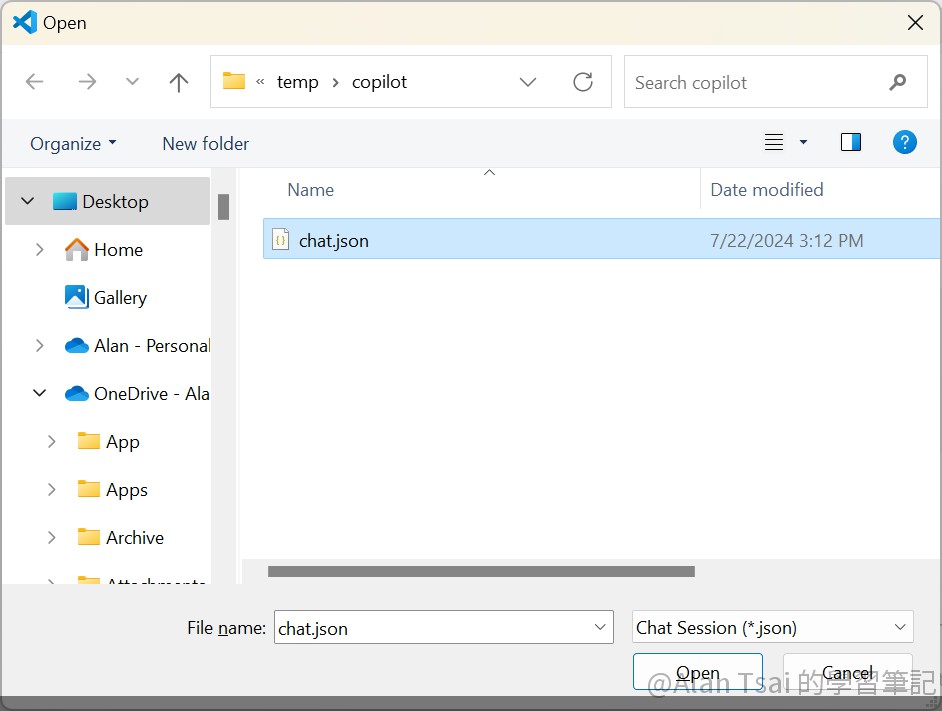
選擇要匯入的 json 檔案 - 就可以看到原本的對話內容,甚至可以往下延伸詢問下去
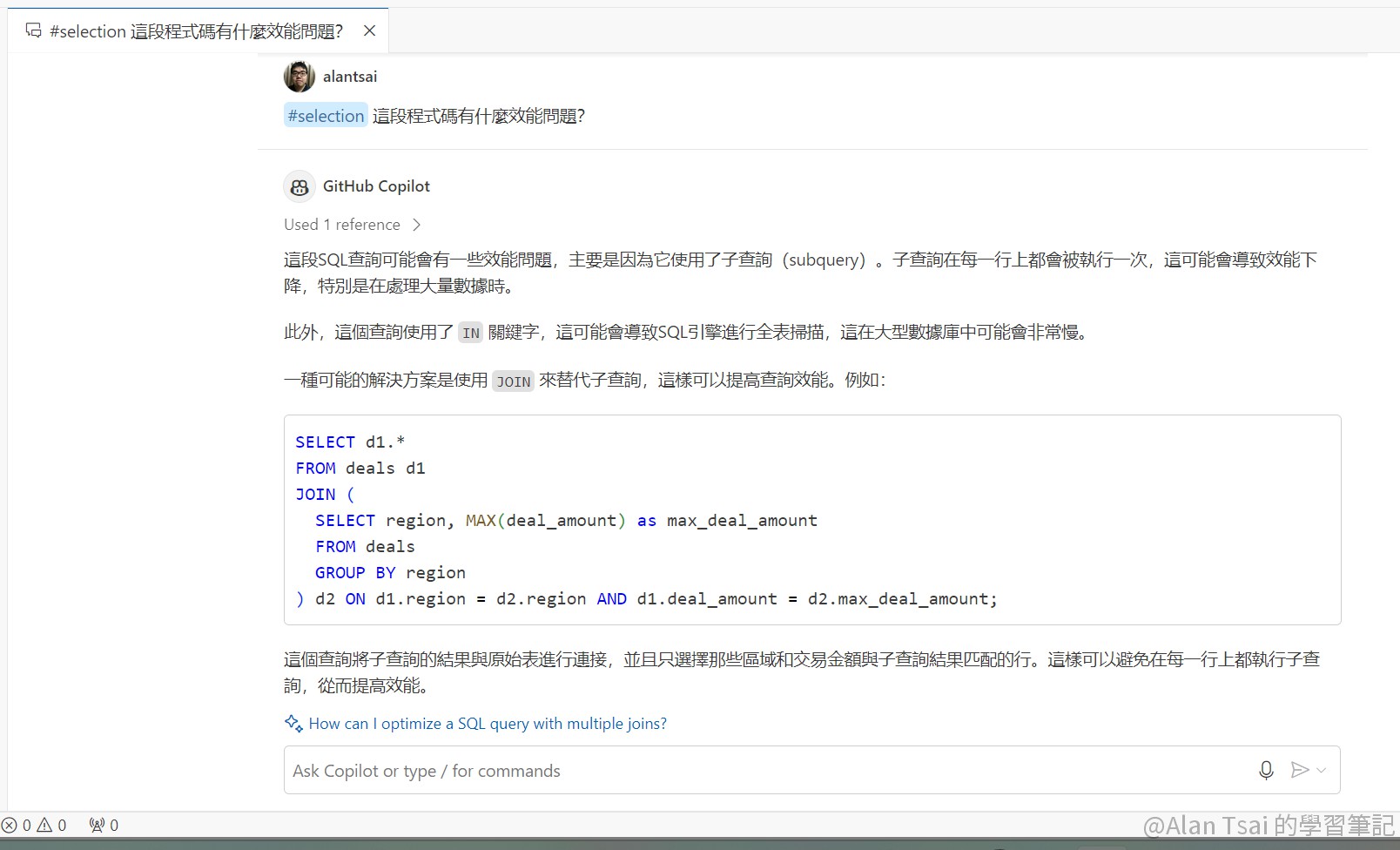
匯入回來的結果
儲存成為純文字
JSON 的好處當然是可以還原成原本的樣子,但是缺點是需要有 VS Code 比較好閱讀
另外一個缺點就是 JSON 有些內部的細節不一定想要分享。這個時候純文字就比較方便
- 在想要匯出的部分點選右鍵,然後選擇
Copy All 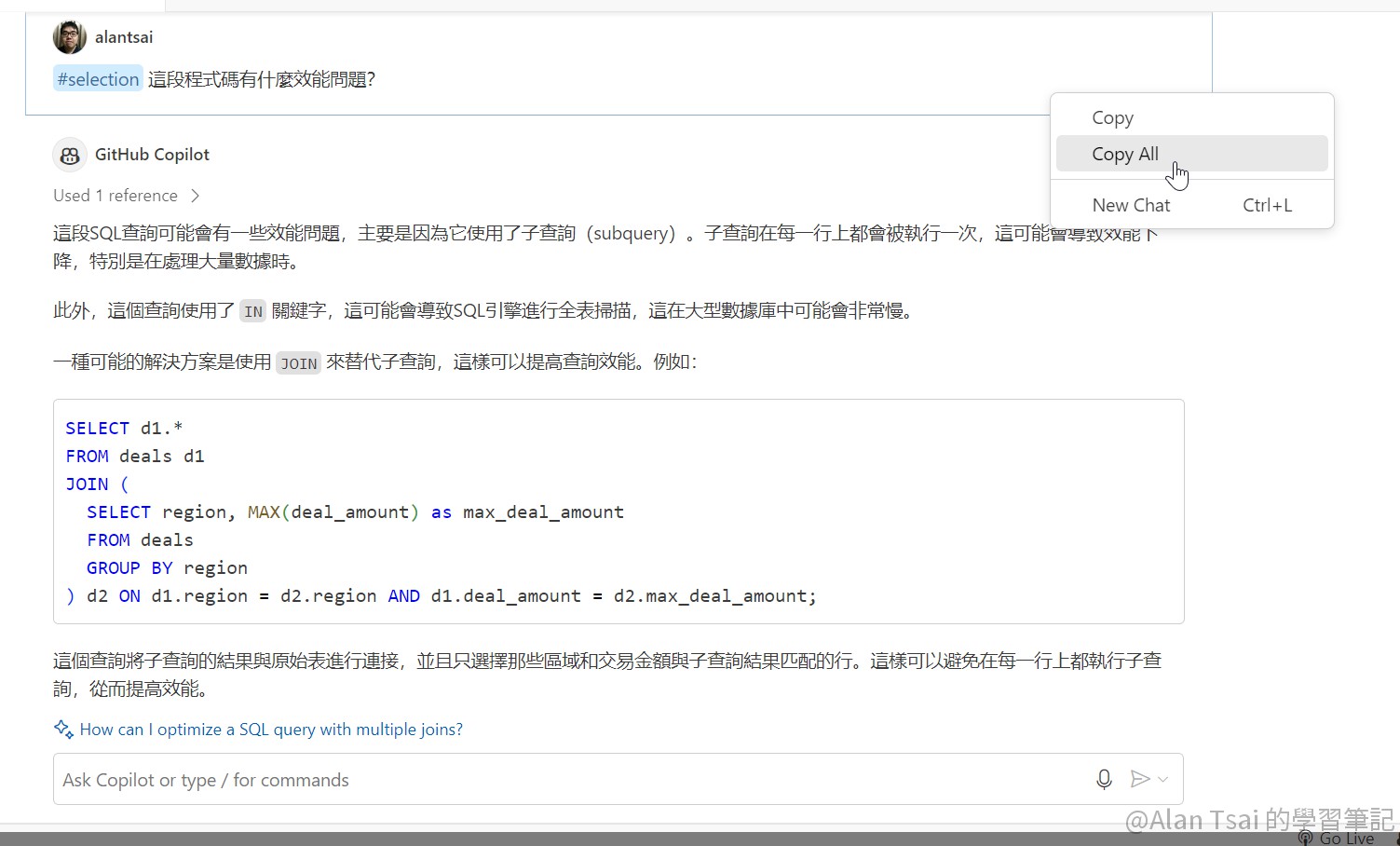
在 GitHub Copilot Chat 點右鍵選擇 Copy All - 這時候開啟任意文字編輯器,譬如說
notepad ,把剛剛複製的東西貼上 
貼到編輯器裡面 - 最後就可以看到對話的結果
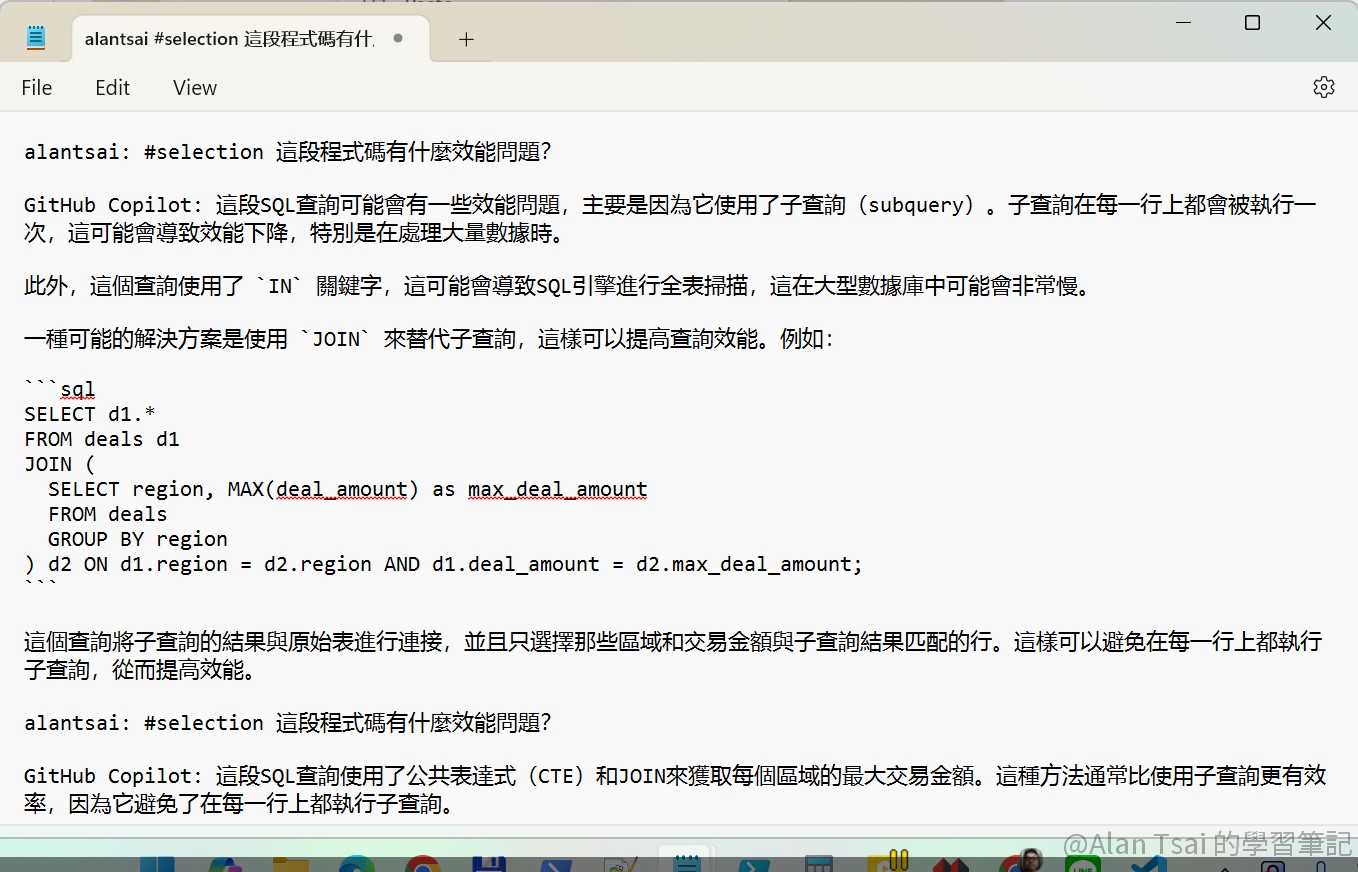
最後的成果
結語
希望這篇文章對你有所幫助!你有其他備份 GitHub Copilot Chat 對話記錄的方法嗎?歡迎在下方留言分享你的經驗!
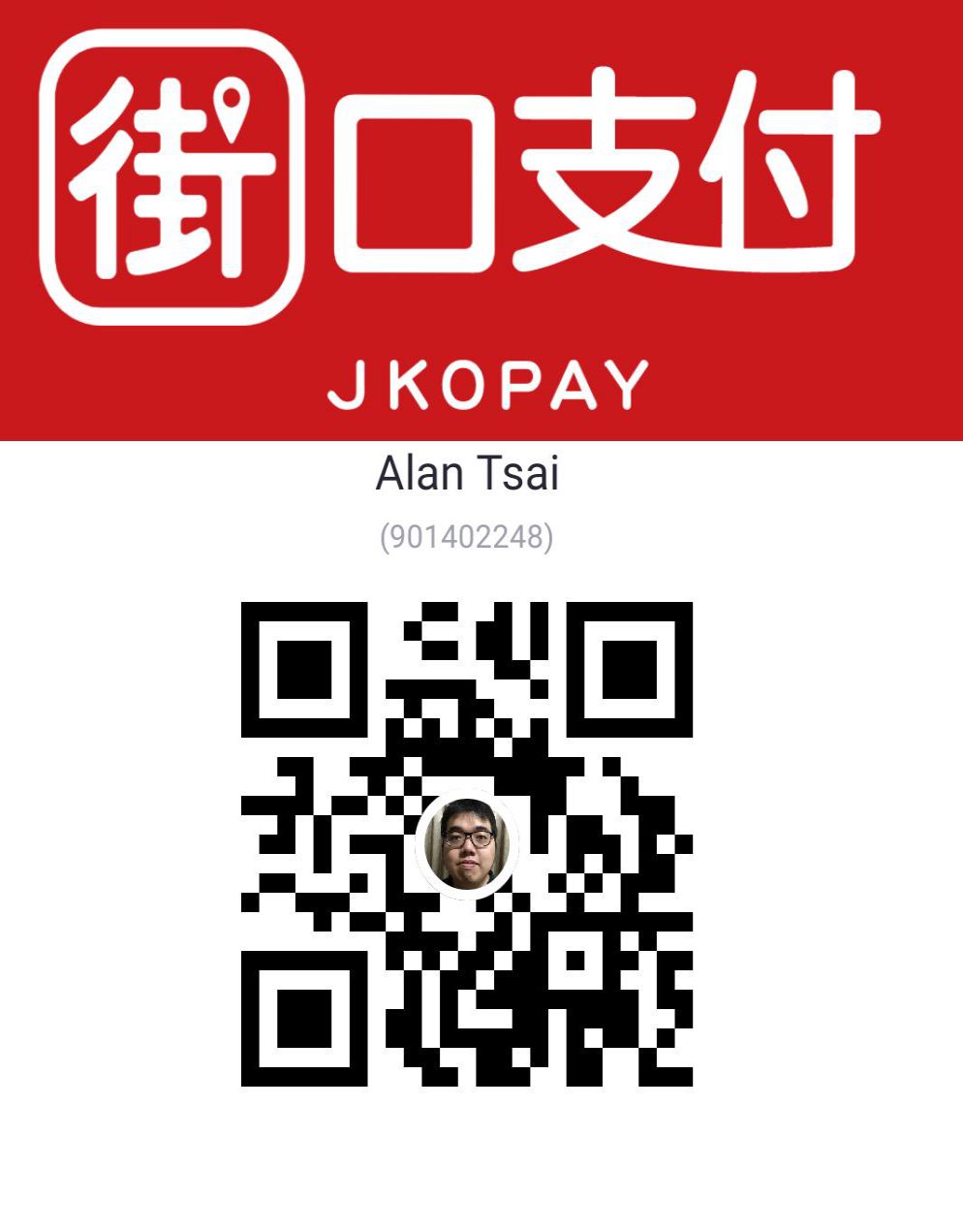
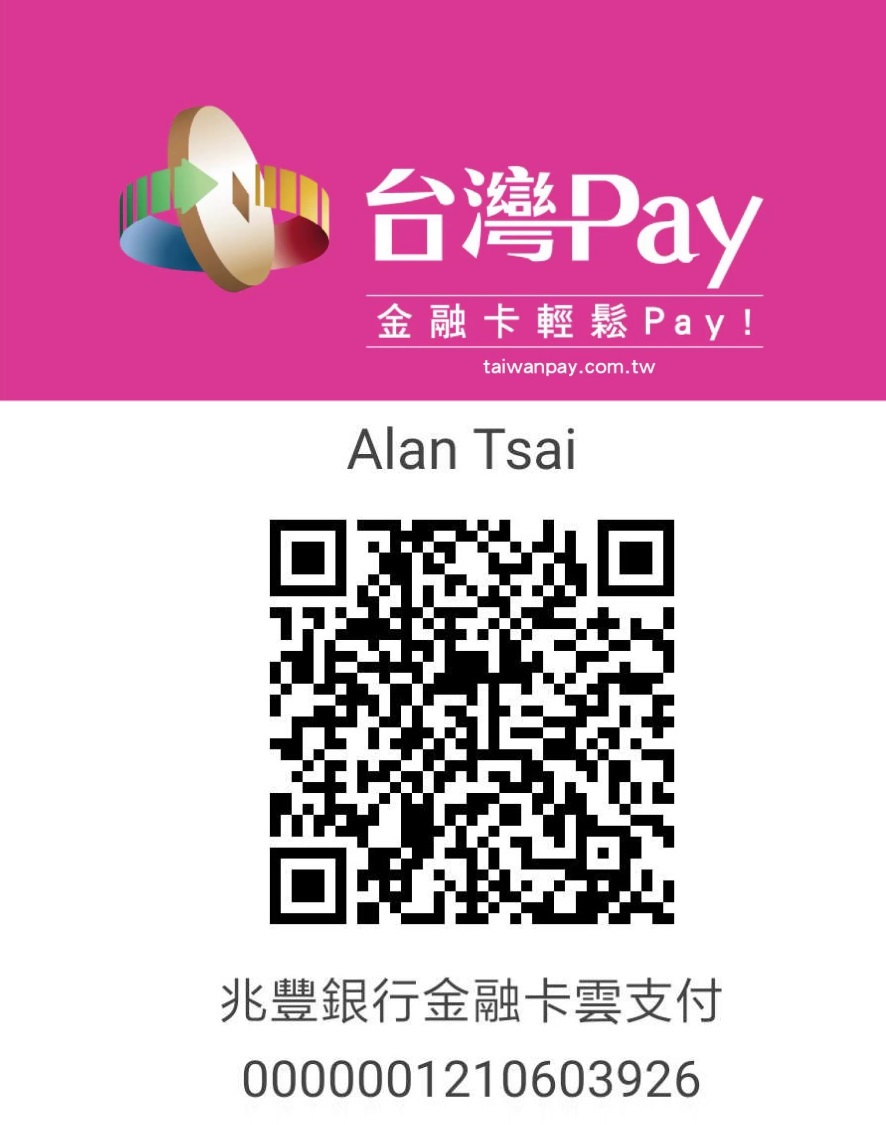
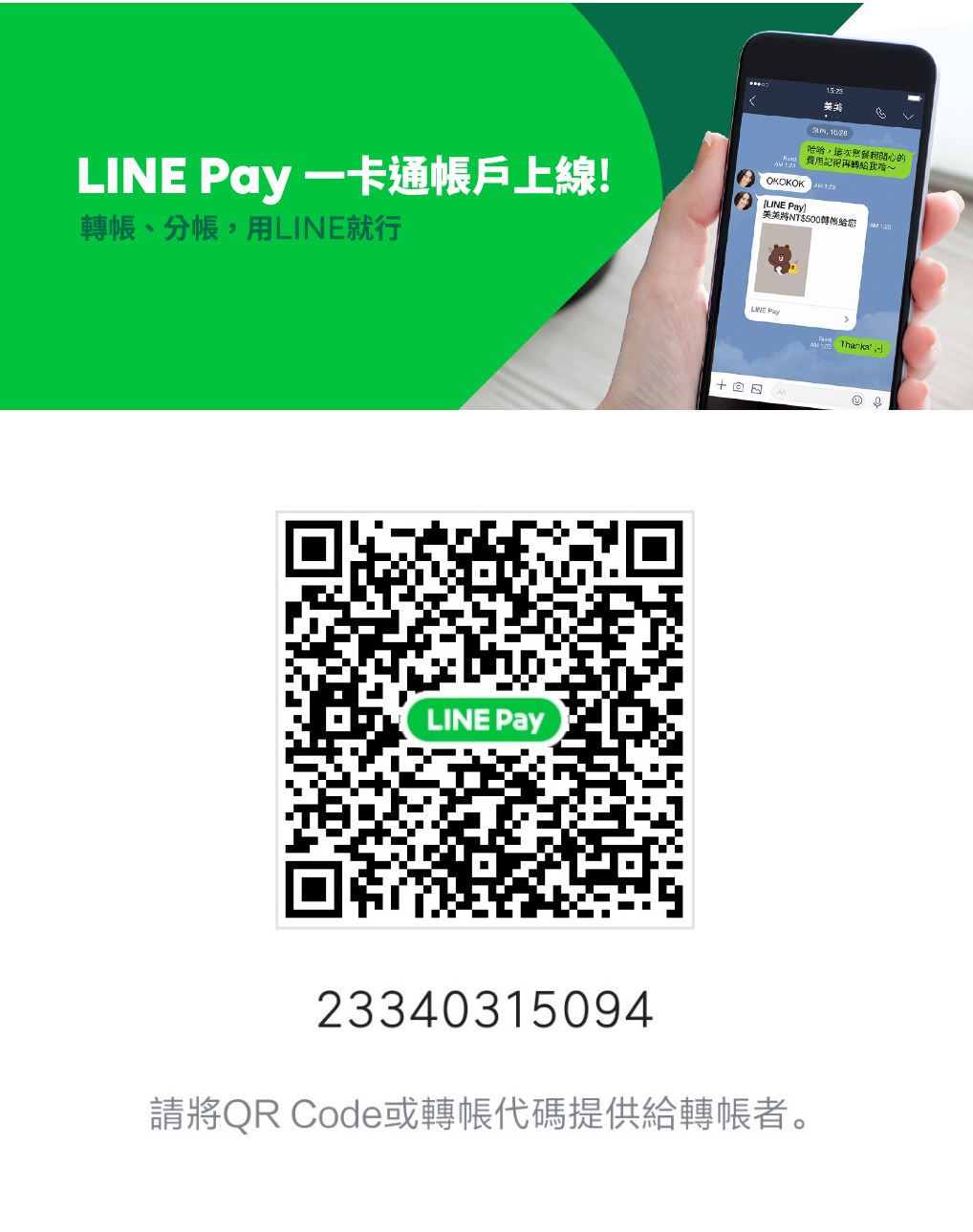

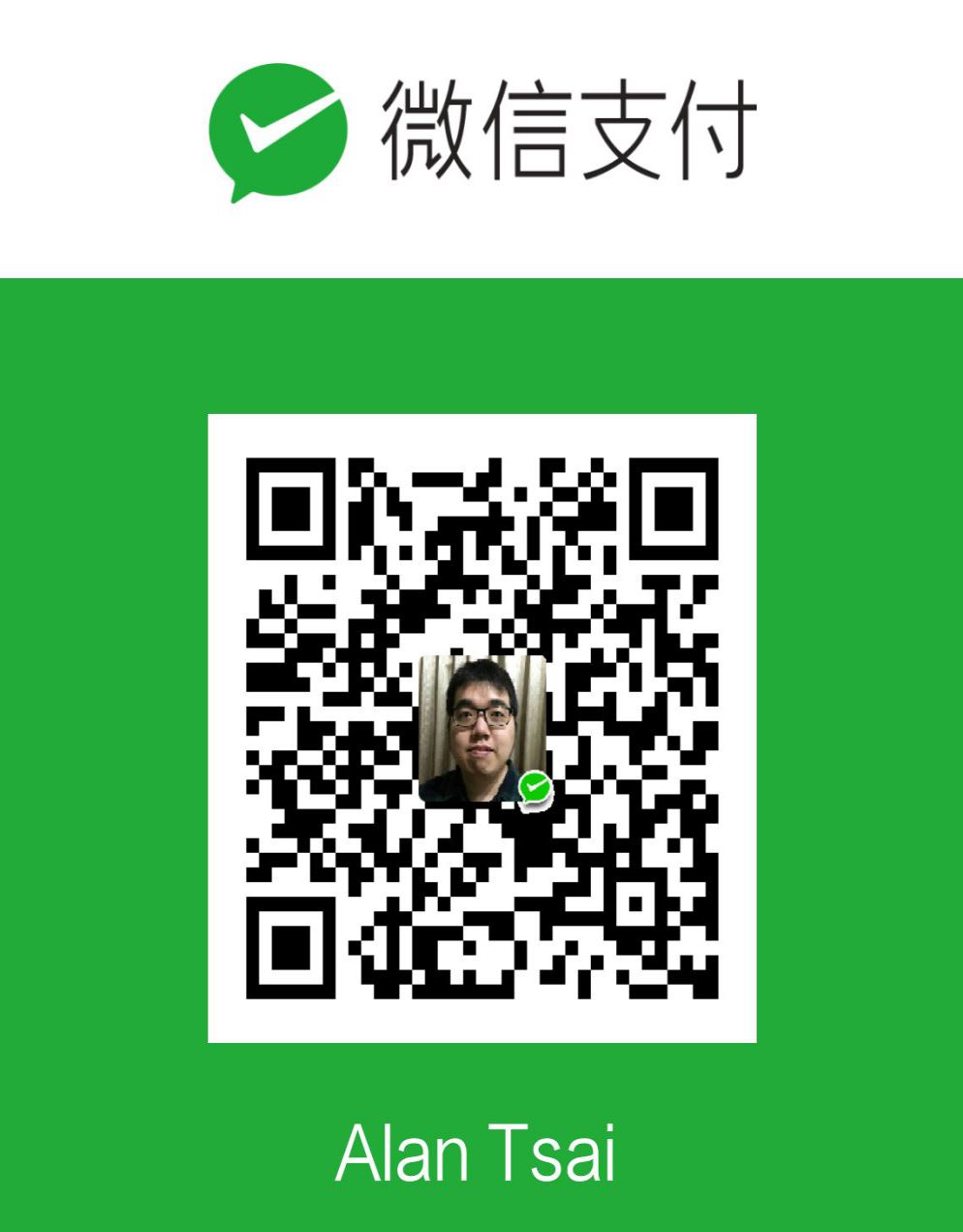
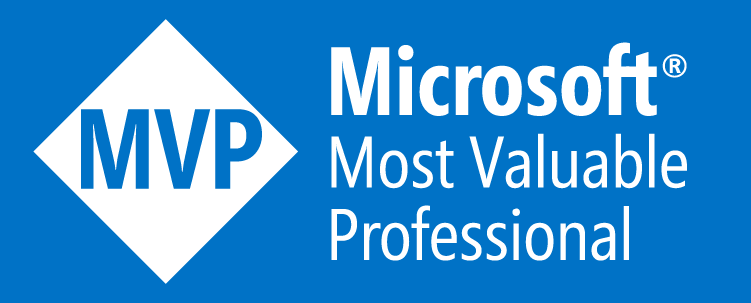

_1477.png)
_1485.png)
_1486.png)