![[chatbot + AI = 下一代操作模式][14]上綫 - 把facebook粉絲頁和chatbot接上.jpg](/posts/2018/07/2018-07-18-bot-framework-with-ai-cognitive-service-14-register-chatbot-with-facebook-messenger/e061326e-a55d-4511-ba5e-fa0ead2423be.jpg)
在上一篇([13]上綫 - 開啓web control channel)看了如何開啓web control的channel,透過iframe讓chatbot可以在任意網站出現。
這篇將看看如何把chatbot和別的平臺的聊天工具整合,這邊將介紹内建有支援的channel,Facebook Messenger。
chatbot和Facebook整合需要做的設定
和web control不同的是,由於要和Facebook接,因此設定上需要做的事情比較多,整體設定分三個部分:
- 建立粉絲頁 - Messenger是跟著粉絲頁走,因此需要先建立一個
- 建立Facebook app - 需要有權限才有辦法把Facebook Messenger和chatbot連接
- 設定bot channel registration - 加入Facebook Messenger的channel
實際落實下來的步奏會是:
- 建立一個粉絲頁
- 取得建立的粉絲頁Id
- 建立一個Facebook App
- 取得Facebook App的id及密碼
- 設定Facebook app允許api取得app 設定
- 啓動Messenger
- 取得Page Access Token
- 設定bot channel registration
- 設定Webhook
- 測試結果
1. 建立一個粉絲頁
可以透過網址:https://www.facebook.com/bookmarks/pages進入建立粉絲頁的畫面。
-
按下
Create Page -
這頁會列出目前登入帳號全部有權限的Page,點
Create Page即可。 - 選擇右邊的Community or Public figure
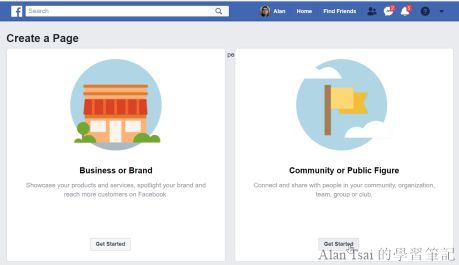
選擇右邊然後按下Get Started - 輸入Page Name和Category
Page Name隨便輸入,如果名稱不符合規則會有提示。這邊測試情況是都要縮小。category可以隨便輸入。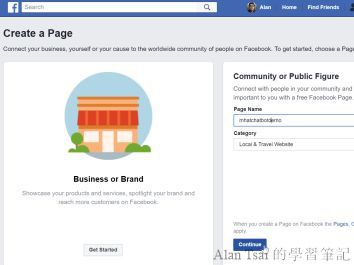
輸入page name和category - skip profile和cover photo
- 如果有要正式經營會放上對應的圖片,以這邊的例子不需要,因此點選skip即可。
到了這一步,粉絲頁就建立好了。
2. 取得建立的粉絲頁Id
直接從粉絲頁的首頁複製網址下來,例如我的是https://www.facebook.com/pg/Mhatchatbotdemo-494592600999398
到下面的網站https://findmyfbid.com/然後按下find numeric id,在跳出的畫面就是page id。
把這個值記錄下來。
3. 建立一個Facebook App
透過網址:https://developers.facebook.com/quickstarts/?platform=web
-
點選右上角的
Skip and Create App Id 
點選右上角的按鈕 - 輸入app name以及聯係人的email

輸入可以識別的app name
稍等一下app就建立好了。
4. 取得Facebook App的id及密碼
- 點選 Settings下面的 Basic
- 複製 App Id
- 選擇按鈕
show - 需要驗證密碼,然後實際的app secret將會出現 - 複製下來
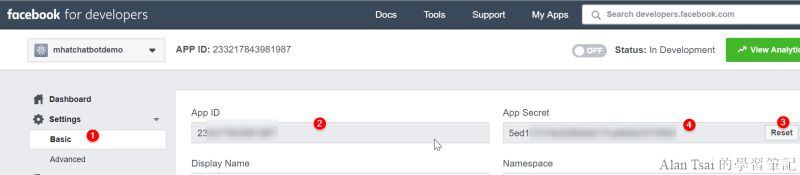
5. 設定Facebook app允許api取得app 設定
- 選擇左邊的 Settings -> Advanced
- 往下卷找到
Allow Api Access App Settings
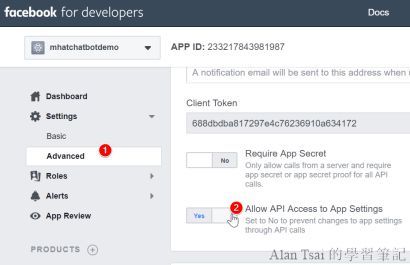
記得要按下Save
6. 啓動Messenger
- 點選右邊的
Dashboard - 在 Messenger的部分按下
Set up
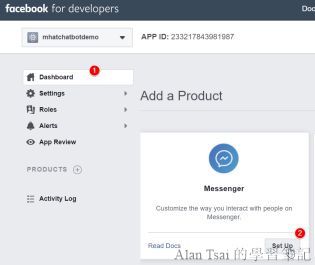
7. 取得Page Access Token
往下卷,找到Token Generation,在page的下拉選擇稍早建立的page名稱,會跳出一個畫面確定是否用目前帳號確認。
按下continu確認之後,在Page Access Token的輸入框會是需要的值
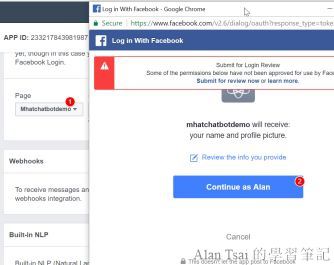
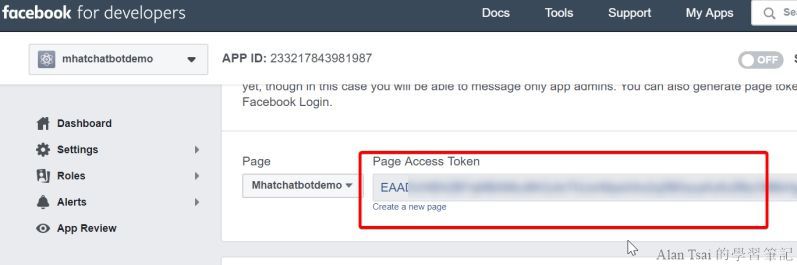
8. 設定bot channel registration
回到Azure Portal (https://portal.azure.com/)上面找到上一篇建立出來的bot channel registration,并且設定Facebook channel:
-
選擇
Channel然後在右邊選擇Facebook Messenger 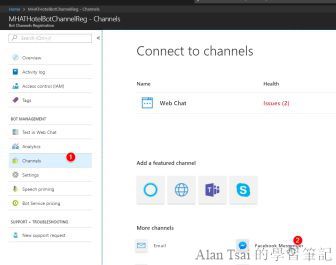
設定Facebook Messenger chanenl - 在enter your Facebook credentials 輸入目前搜集到的資訊
-
看名稱應該就知道要輸入什麽,都是目前爲止在搜集的資訊:

設定從fb取得的值 - 往下卷會取得要在fb上面設定的callback以及token
-
把這兩個值複製下來,再下一步會需要用到:

複製callback網址以及token
9. 設定Webhook
接下來回到Facebook Messenger設定webhook的部分。
在Page Access Token的下面是Webhooks,按下Setup Webhooks:

在 Callback Url以及Verify Token輸入上一步在bot channel registration注冊Facebook channel取得的值,并且記得勾選前4個 Subscription Fields
記得按下 verification and save:
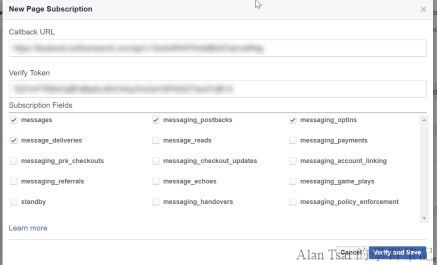
輸入完了之後,回到webhooks,從下拉選單,選擇到Page的名稱,按下subscribe即可:
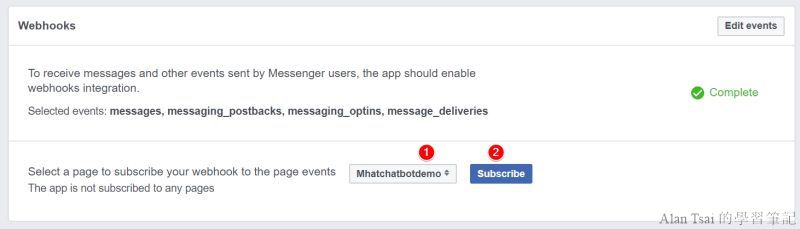
10. 測試結果
以上設定就完成了。接下來可以到粉絲也上面,然後按下Messenger按鈕進行測試。
可以看到,整個交談過程,在local還是web都和Facebook Messenger的反應一樣。
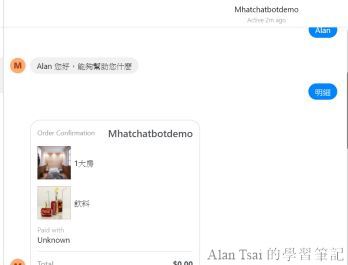
結語
這篇介紹了如何把chatbot和Facebook的Messenger連接了在一起,并且經過測試可以看出和其他channel的執行結果一樣。
其他的channel設定都大同小異,不過每個channel有每個的設定方式,詳細做法可以透過google 搜索。
不過,如果有些channel不在bot channel registration怎麽辦?舉例來説如果想要和Line連接怎麽辦?或者任意程式連接該怎麽做?
下一篇([15]上綫 - 透過Direct Line把chatbot和任意程式做連接)將介紹DirectLine Channel,能夠任何程式碼都可以和chatbot接上。
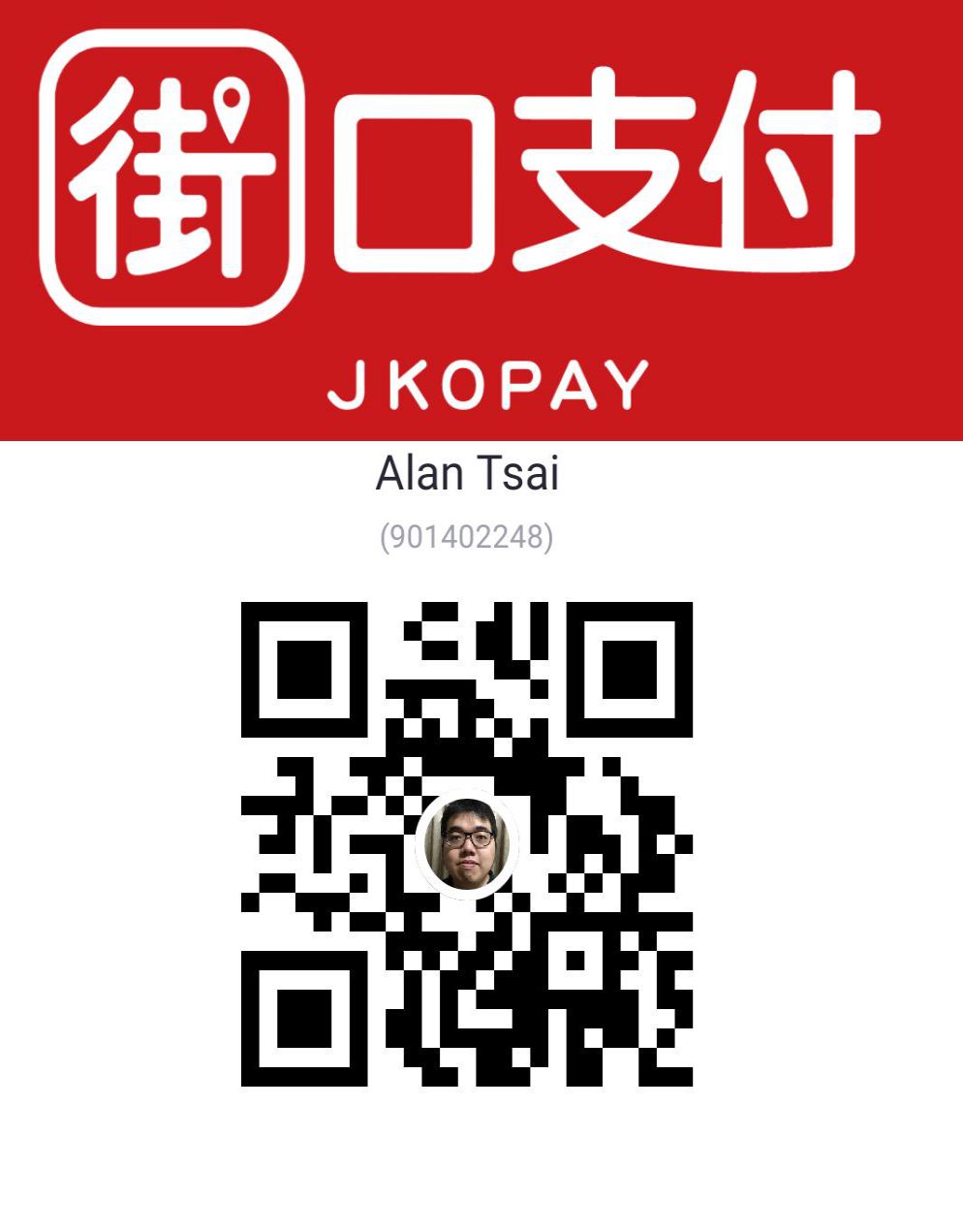
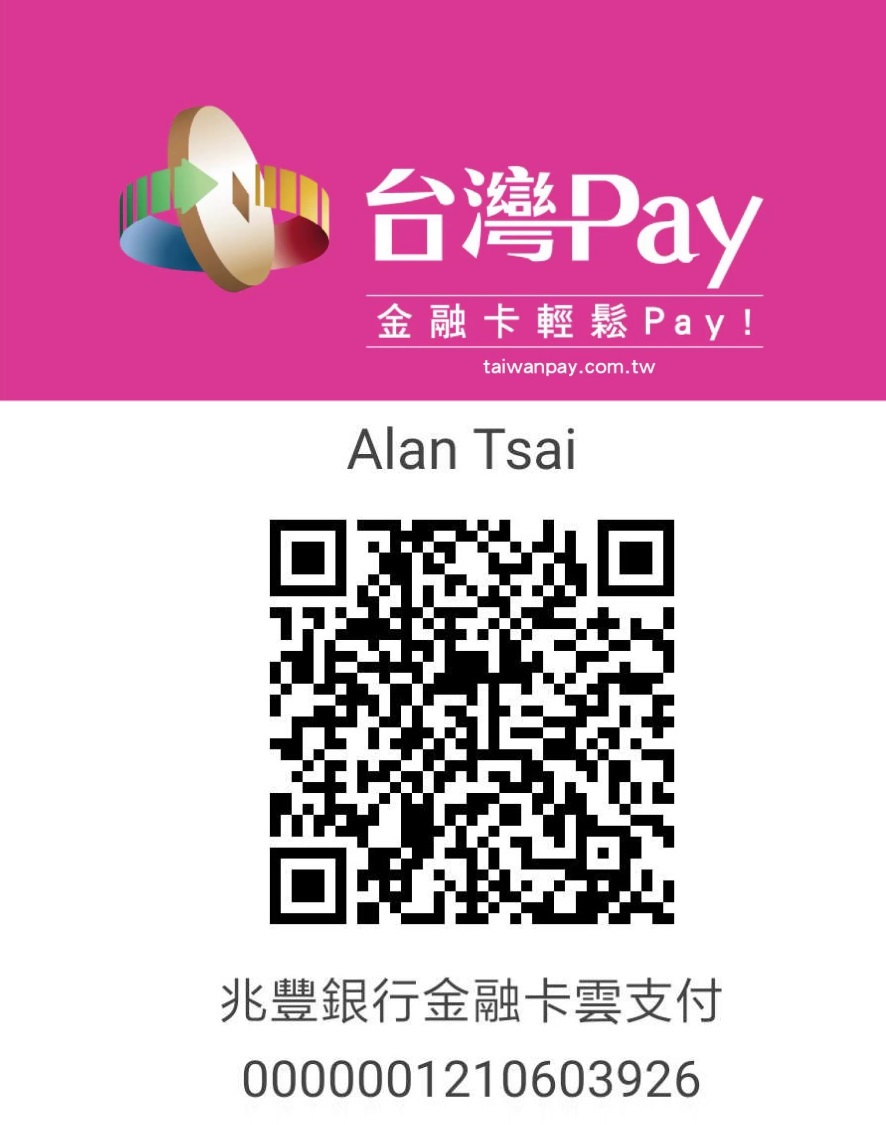
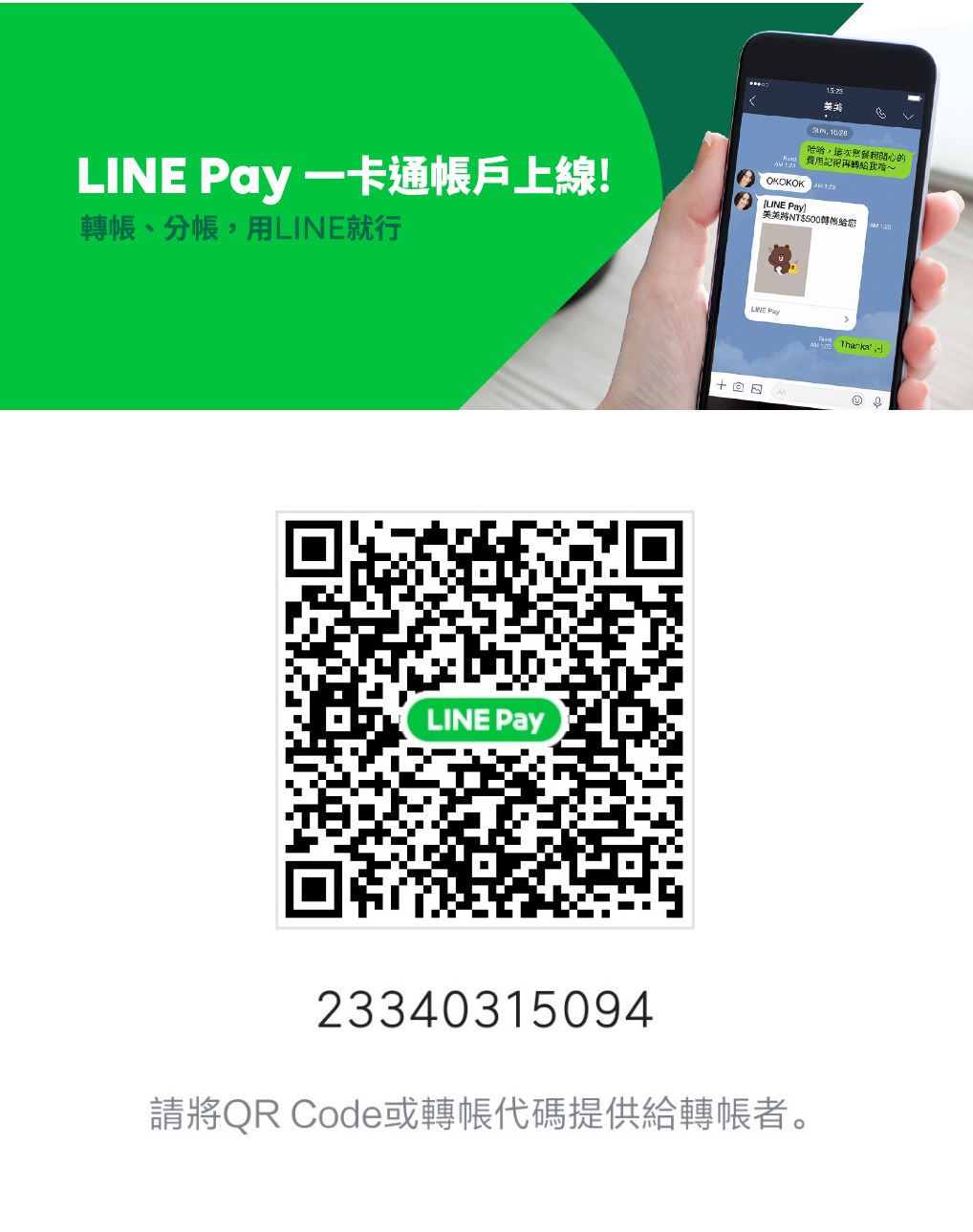

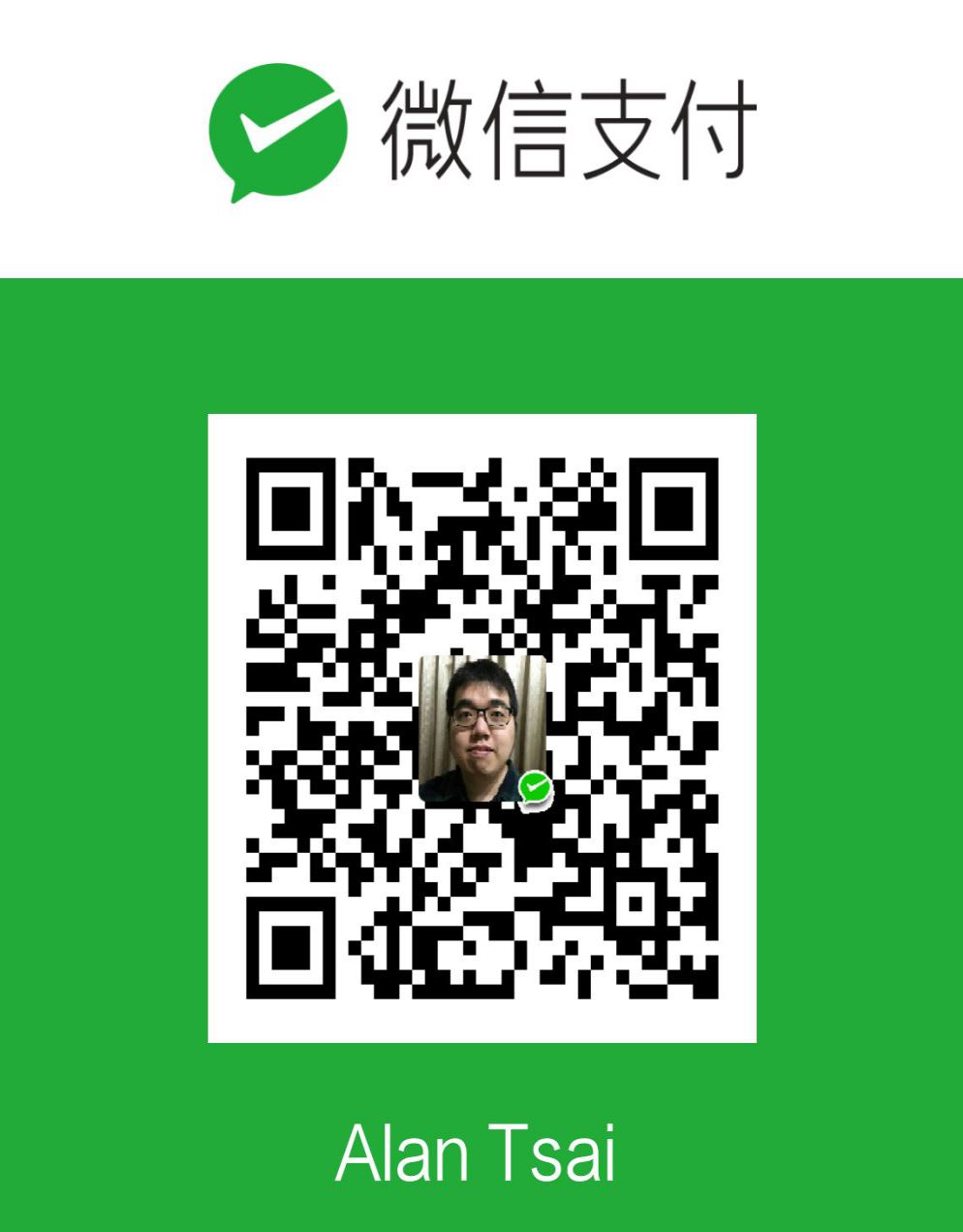
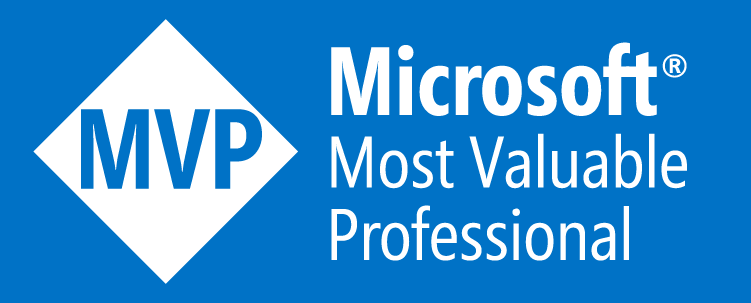

_1477.png)
_1485.png)
_1486.png)